How To: Get the iPhone X's Swipe-to-Go-Home Gesture on Any Android
With the new iPhone X, Apple introduced a buttonless design for the first time. But without a home button, navigation within iOS 11 had to change to accommodate the new model. To solve this issue, Apple created gestures to perform the actions that the home button once executed. But while Apple users have to wait until November 3 to use these gestures, you can get these features right now on Android.The biggest new gesture is swipe-to-go-home. Although not a new concept (WebOS had similar gestures), it does provide an easy way to achieve the same functionality that the click of a home button once did. With a simple swipe up, you return to the home screen.With Android, it's pretty simple to get this same functionality. So in this guide, we will break down all the steps to obtain swipe-to-go-home and change the way you navigate your device.Don't Miss: How to Get Apple's New Face ID Feature on Your Android Phone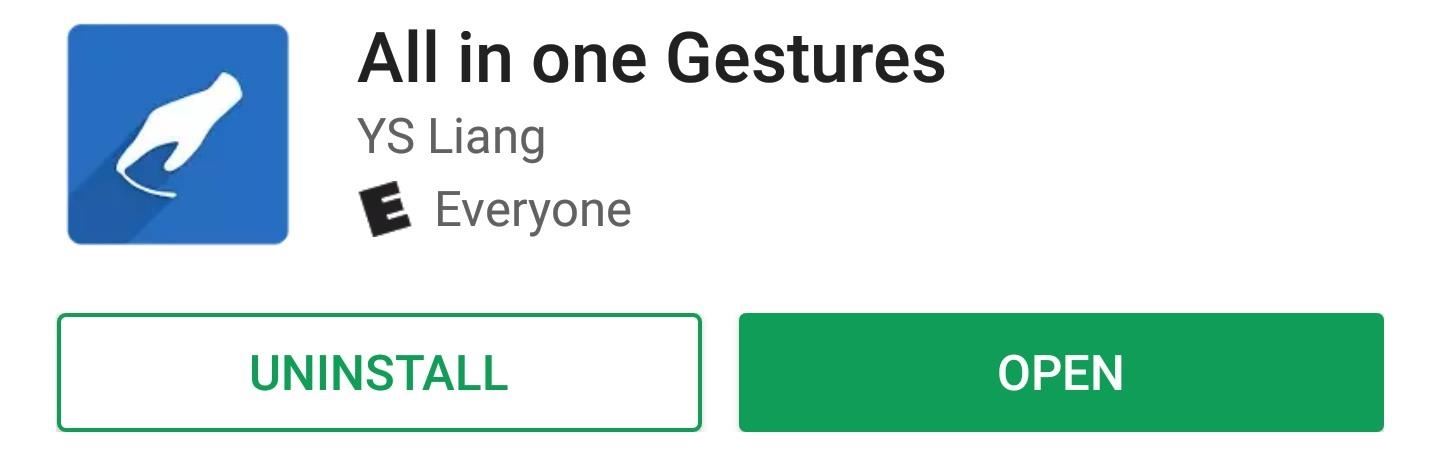
Step 1: Install All in One GesturesThe easiest ways to get not only the swipe-to-go-home gesture, but a plethora of other useful features, is an app called All in One Gestures. The app is free for full functionality, but if you want, you can purchase the ad-free version for $1.90.Install All in one Gestures for free from the Google Play Store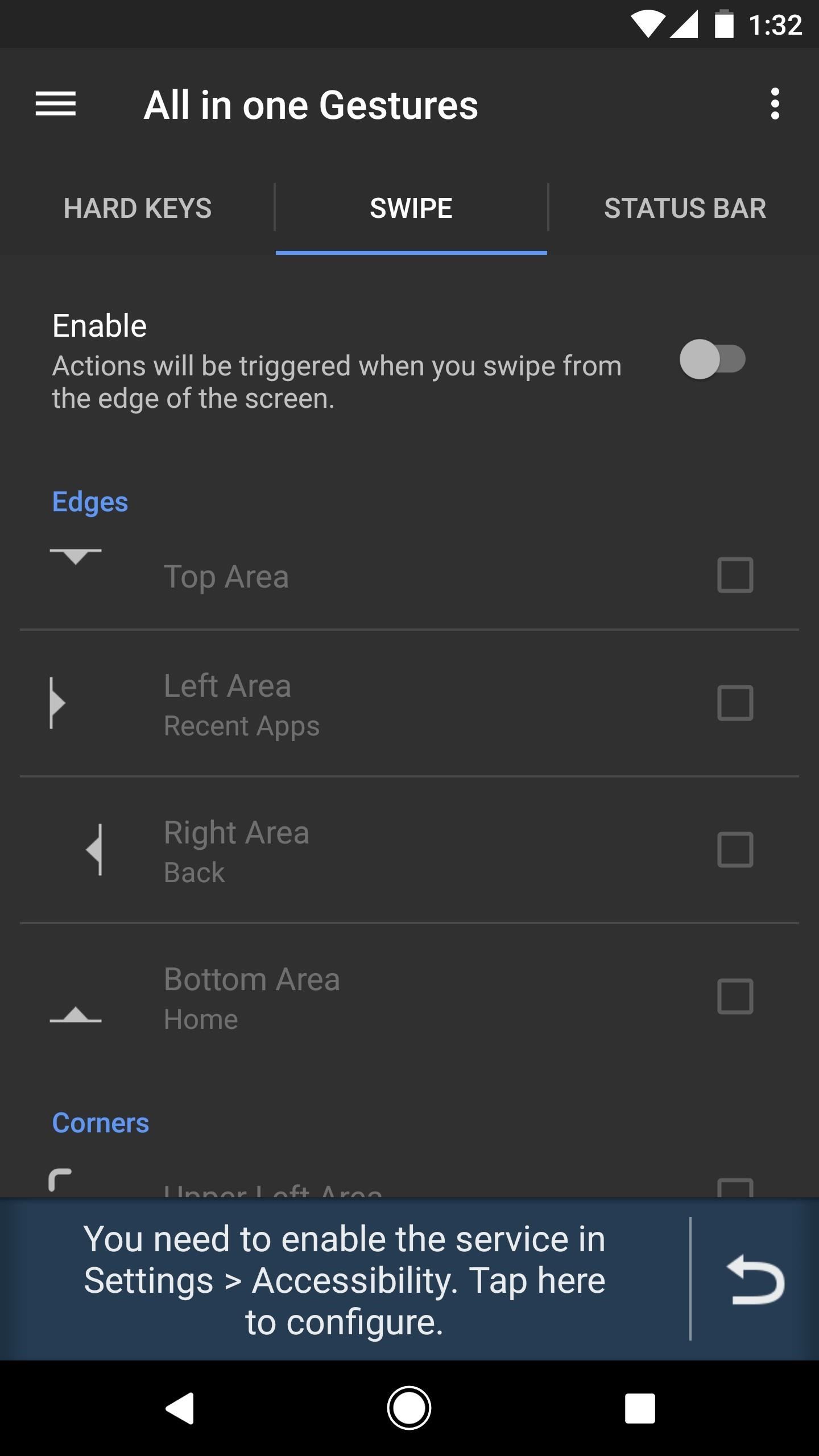
Step 2: Enable the Accessibility ServiceOnce installed, open All in One Gestures and you'll see see three tabs which categorize the various gestures and actions you can assign. For Swipe-to-go-home, select the Swipe tab. There will be a button called "Enable" which is deactivated by default. Tap this button to start enabling swipe gestures.At this point, the app will ask you to enable its accessibility service. So tap the message at the bottom of the screen, select "All in One Gestures" from the list, then enable the switch at the top of the subsequent menu. After that, head back to All in One Gesture to continue setup. Enabling the Accessibility service.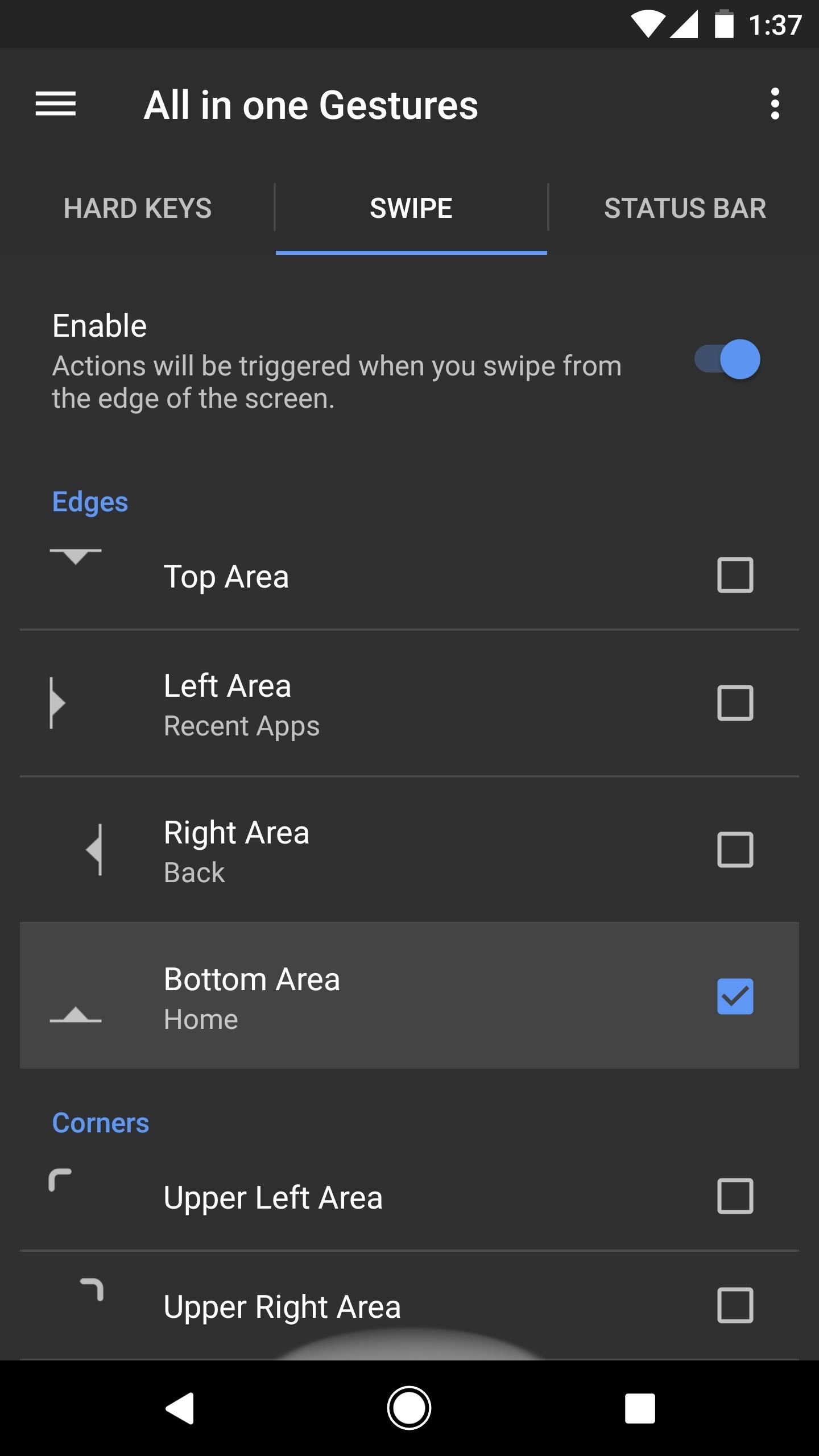
Step 3: Enable the Home Button Swipe GestureSince we are trying to emulate a swipe up gesture, scroll down until you see the option for Bottom Area. As its picture alludes to, this is a swipe up gesture (Bottom Area defines the starting position of your swipe). Tap the radio (the checkbox), which will bring up a sub-menu. In this menu, you will see a list of actions assignable to the gesture.Within this sub-menu, you will see options such as Application and Shortcuts, but our concern isn't with that right now. Under the Action tab, the first choice is "Home." Select this option, then return to the previous screen, and starting now, you can use the swipe up gesture to access your home screen. Making the "Bottom Area" gesture trigger the home button (1 & 2); swiping up to go home (3).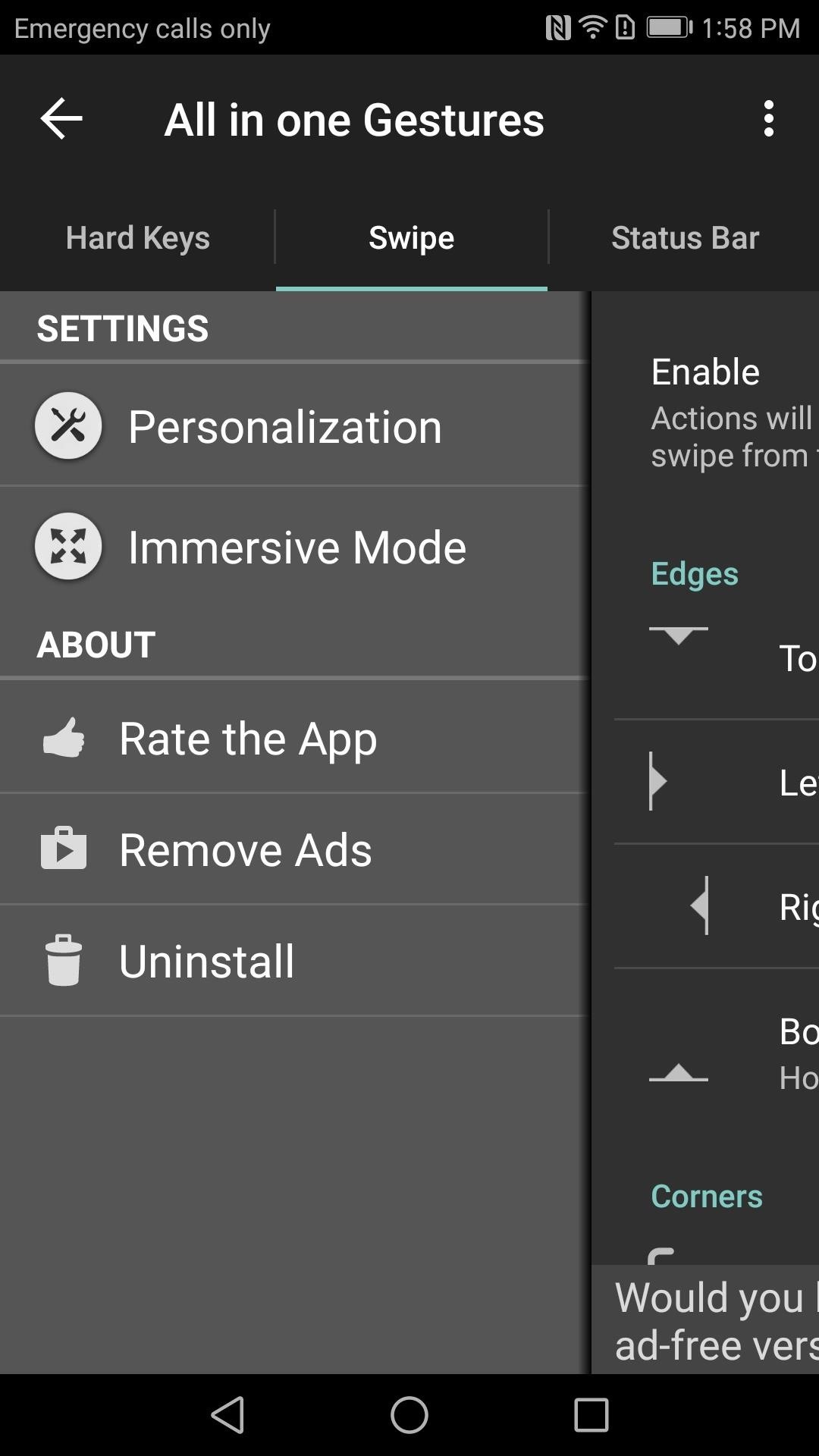
Step 4: Hide the Trigger AreaIf you look at the bottom edge of the screen, you will see a white half-circle. The half-circle is a visual representation of the starting position of the gesture. But since you know where to start the gesture by now, let's make this invisible.Return to the app and tap on the hamburger menu in the upper-left corner, then select "Personalization." You will see an option called "Edge Preferences," so tap on it. "Opacity" controls the visibility of this white half-circle, so change it to 0%, then press "Close" to finalize your work. Now, the half-circle is gone, but the swipe-to-go-home gesture is still enabled. (1) Hamburger menu, (2) Edge Perference All in One Gestures is just one example of the choices Android provides users. As an open source platform, Android developers can create new functionality not originally found within the system. Do you prefer the swipe-to-go-home gesture over the navigation buttons? Let us know in the comment section below.Don't Miss: How Does the iPhone X Compare to the Galaxy Note 8?Follow Gadget Hacks on Facebook, Twitter, Google+, YouTube, and Instagram Follow WonderHowTo on Facebook, Twitter, Pinterest, and Google+
Cover image and screenshots by Jon Knight/Gadget Hacks
Make It Rain Down Chocolate! for Real! Here's How to Make Your Own Pneumatic Candy Cannon!: Be the coolest person on the block by building a pneumatic device that will launch candy 100 feet in the air, and make it rain down all kinds of sugary treats!!!
The King of Random's Profile « Wonder How To
News: iOS 13 Developer Beta 1 Available for iPhone with a Lot of Kinks to Work Out By Justin Meyers; iOS & iPhone; iOS Beta News; The first developer beta for iOS 13 is available to install on iPhone models, but the process for doing so may be a bumpy ride.
Justin Meyers's Profile « Wonder How To
How to Use a motor to create a fan or speaker - Gadget Hacks
How to Solder Stainless Steel: 7 Steps (with Pictures
See and edit your Google+ profile - Computer - Google+ Help
The Samsung Galaxy J5 is a mid-range device and while it has received quite a lot of positive reviews because of its specs and performance, it's still prone to having performance-related issues
9 Smart tricks to improve Samsung Galaxy S7 battery life
Bixby Vision real-time text translation tipped with Google Translate. Samsung will announce the new Galaxy S9 and Galaxy S9+ smartphones in Barcelona later this month. one of those
How to Translate Text with Bixby on the Galaxy S9
We'll outline 30 hidden features in iOS 11 that you probably didn't know about. From a new document scanner to better storage management solutions, this list will explore all of the hidden
Features Coolest Ios 100 New « Know About Didn 12 You 't
How To Copy And Paste On An iPhone. Before you can copy anything on an iPhone, first you need to select it. In other words, you need to tell your iPhone, "This is the text I want to copy." Some people say highlighting text instead of selecting, but since select is the "proper" term, that's what we'll use in this article.
How to Cut, Copy, and Paste on Your iPhone 4S - dummies
New tutorial for Lens Whacking Technique here:
How do I edit basic info on my profile and choose - Facebook
0 comments:
Post a Comment