How To: Use Keyboard Shortcuts to Type Long Words & Phrases Faster on Your iPhone
While you're probably already used to the keyboard on your iPhone, you'll likely never be able to type on it as fast as you can on a computer keyboard. But that doesn't mean you can't get any faster at typing on your iPhone. By using keyboard shortcuts to auto-populate commonly used phrases, email addresses, and other big-character items, you can drastically speed up your virtual keyboard skills.If you haven't been using keyboard shortcuts already, then you're bound to be upset that you haven't started earlier once you see how useful this iOS feature is. For instance, typing out an email address that's 25 characters long can be shortened to just two or three characters of work from you. That's a lot less work.Don't Miss: 18 Tips to Help You Master Gboard for iPhoneYou can set up custom keyboard shortcuts for almost anything — email addresses, phrases, emoji, emoticons, full sentences — you name it, you can probably make it. There's really no limit to what you can do here, and you can even access all of your custom shortcuts in third-party keyboards like Gboard.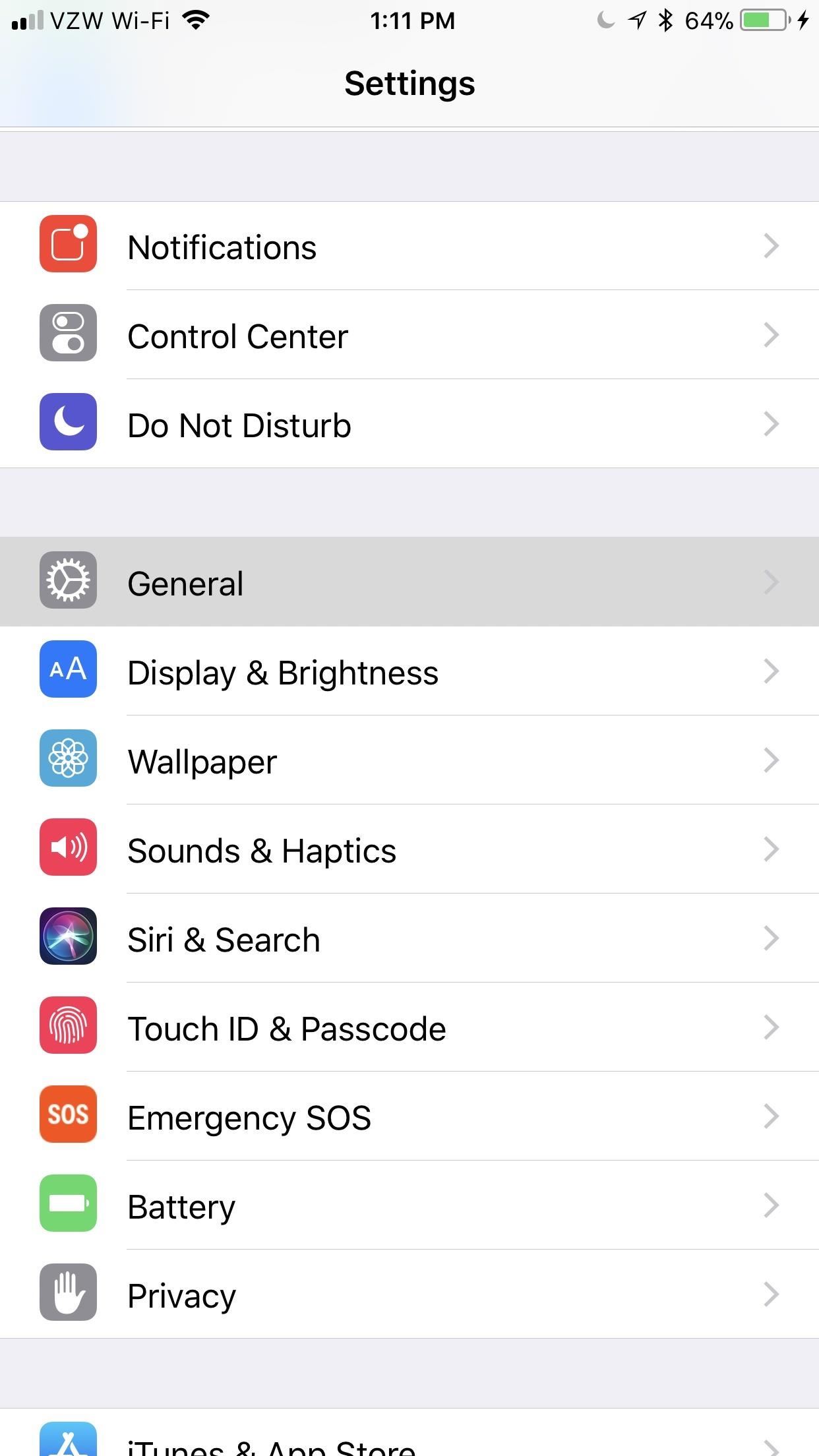
Step 1: Navigate to 'Text Replacement'To create a keyboard shortcut, open up the Settings app, tap "General," then hit "Keyboard." In these settings, select "Text Replacement" — this is what Apple likes to call keyboard shortcuts in iOS. It's not quite as standard as just saying "Keyboard Shortcuts," but it'll get the job done.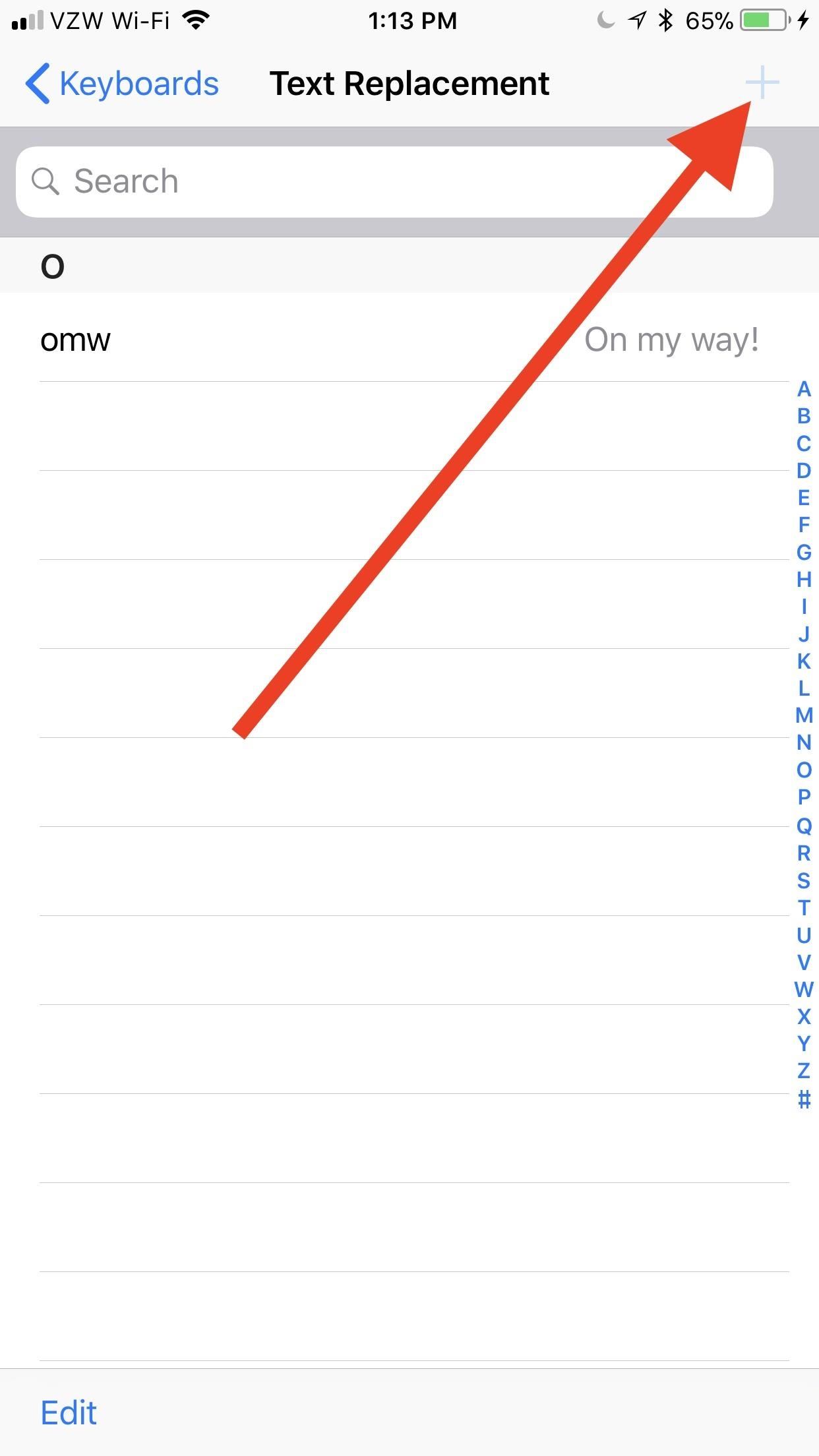
Step 2: Create Your Keyboard ShortcutsOn the Text Replacement screen, you'll see right away that Apple provides you with an example for "On my way!" using "omw" as the shortcut. No matter which iPhone you have, you'll see this unless you deleted it.To add your own custom keyboard shortcut, tap the plus icon in the top-right corner, then type in a Phrase and its companion Shortcut. The phrase will be anything you want to be automatically expanded after typing in the shortcut, and the shortcut is pretty self-explanatory, right?Once you're content with your shortcut and phrase, tap "Save" in the top-right corner. To cancel instead, select "Text Replacement" in the top-left corner to just go back to the list of currently saved custom replacements.
Examples to Give You Some Shortcut IdeasAs an example, one of the most useful shortcuts is for expanding email addresses. Since the @ symbol is used in every single email address you have, it makes sense to assign your primary email address to use @@ and all of your remaining email addresses to use @@@, @@@@, @@@@@, and so on. That way, you can still use @ by itself when necessary, but multiple @s will auto-populate your chosen email.If you like using the ¯\_(?)_/¯ emoticon a lot, you could set that as your phrase and assign the word "shrug" as your shortcut. That way, anytime you type "shrug" it will be swapped out with the emoticon. You can do this for any emoticon and even emoji so you don't have to hunt them down in the emoji keyboard area.Don't Miss: How to Add Foreign Language Dictionaries to Your iPhoneFor another example, if you're always typing out "stationery" when you really mean to say "stationary," then you can set "stationary" as your phrase and "stationery" as the shortcut. While it's not really a shortcut, it will ensure you always spell the word correctly since auto-correct might not be able to tell which one you meant to use. Or, to save time period, just set the shortcut to "sty" or something similar and you'll never have to worry about using the right word again.You can use "pp" to spell out "people" faster, "gg" to spell out "google," "zz" to type "zyzzyva," or you can even use this menu to expand acronyms into the words they stand for, such as "BBQ" for "barbecue."Also, if you hate using textspeak but can't deny that typing out "kybrd" or "iirc" is faster than "keyboard" or "if I recall correctly," respectively, then this is an awesome way to take advantage of it while still looking like you know how to write.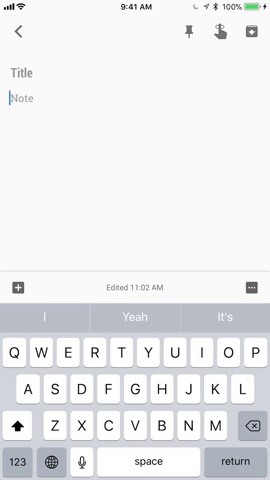
Step 3: Use Your Keyboard ShortcutsAlmost any keyboard you use, whether it's Gboard, Apple's stock keyboard, Swype, SwiftKey, or another third-party keyboard, will reflect these custom shortcuts that you've just created. There are some rare cases when it won't work, but then it's probably not a keyboard you want to be using.The keyboard I personally use is Gboard, and it doesn't have any trouble compared to the stock Apple keyboard. Simply type out the shortcut, tap the space bar or some punctuation, and your phrase will magically appear. You could also tap on the suggestion that appears instead of using the space bar or punctuation.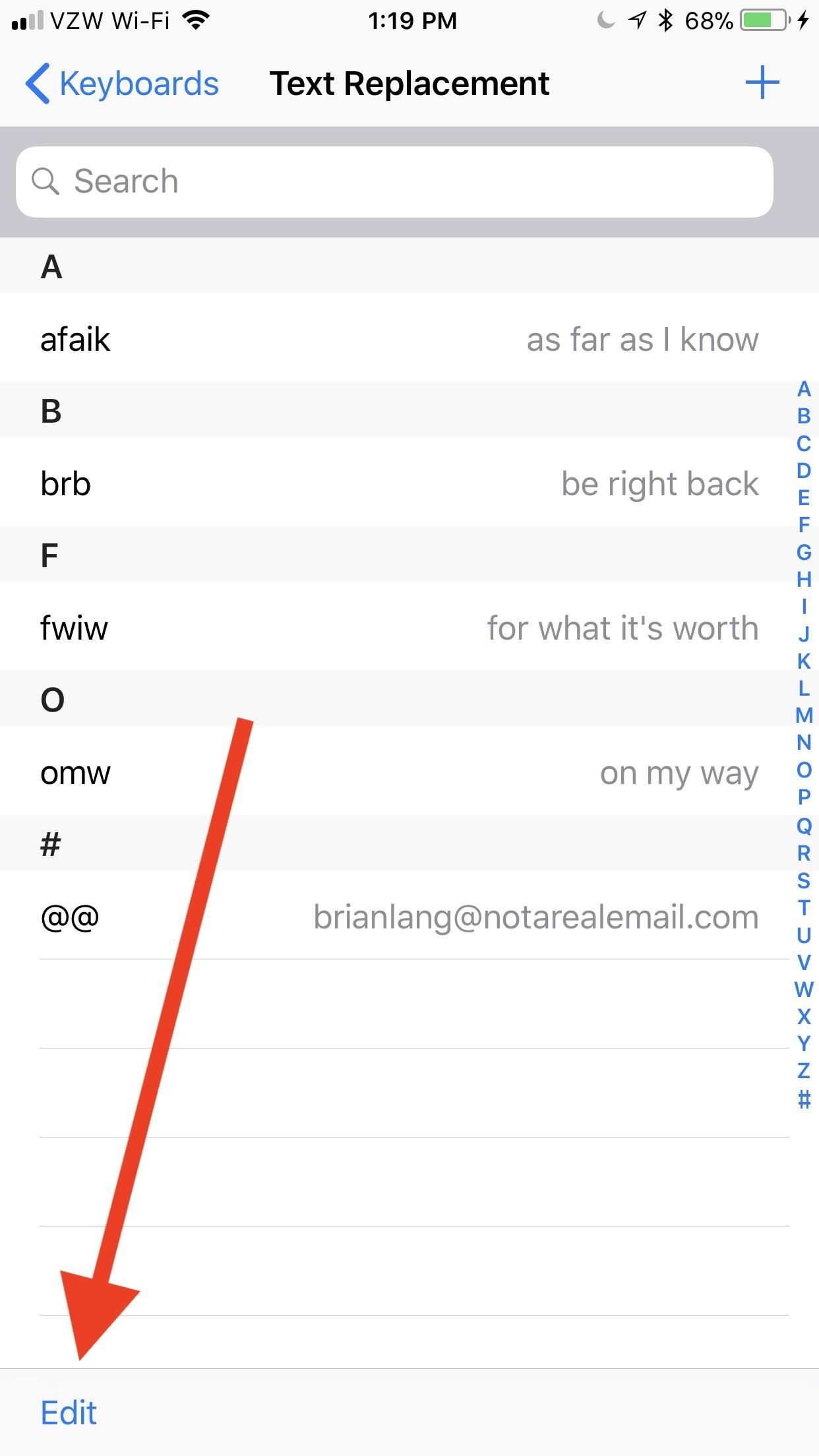
Step 4: Delete Unwanted Shortcuts (If Necessary)If you ever want to delete a shortcut, like the "omw" one that Apple shoehorns in there, swipe to the left on the shortcut in question. A short swipe will show the "Delete" button, which you can tap. A long swipe that goes about 75% across or more will automatically delete it when you let go.If you swiping isn't your forte, you could also select "Edit" in the bottom-left corner, tap on the red minus signs to the left of all the shortcuts you want gone, then on the "Delete" button that appears on the right. If you selected the wrong one, just tap anywhere on the screen to make the "Delete" button go away. Keep in mind that you can lose these shortcuts if you "Reset All Settings" from General –> Reset in Settings, but you won't lose them if you "Reset Keyboard Dictionary" since that only applies to words that the dictionary learns as you type and revert from auto-corrected states.Don't Miss: How to Unlock Home Button Shortcuts on Your iPhoneFollow Gadget Hacks on Pinterest, Twitter, YouTube, and Flipboard Sign up for Gadget Hacks' daily newsletter or weekly Android and iOS updates Follow WonderHowTo on Facebook, Twitter, Pinterest, and Flipboard
Cover photo by Justin Meyers/Gadget Hacks; Screenshots and GIFs by Brian Lang/Gadget Hacks
Adobe's Photoshop Express makes it easy to fix and even customize the lighting in your photos using the right adjustments. There are typically two main types of problems regarding the lighting in a photo; either the image is too bright or too dark.
How to Use Color Adjustments in Photoshop Express for More
Get "Anywhere" Gesture Support, Themes, Call Counts, & More
Android news, reviews, tips, and discussions about rooting, tutorials, and apps. HTC U11 Review:A Return to Glory Better cameras. The edge sense is nice but
G+ first thoughts and annoyances/likes. « Google+ Insider
How to Force Restart Your iPhone XS, XS Max, or XR When It's
Then next thing I knew there was a new user added to my laptop and apps kept re-apearing like Group Share, Or apps that mirror what im doing on my phone or laptop and things weren't running right. That laptop had nothing saved on it other than 2 photo sessions with clients but yet the memory was full. Same thing goes for my Samsung Galaxy S 5
This article shows you 7 ways to control your Android from a PC. You'll be able to share your mouse and keyboard, mirror the screen, send files and answer WhatsApp messages - all without getting
Using the app which we are going to mention here it is also possible to upload your video to cloud services like Dropbox and Google Drive. Upload Video to Multiple Sites At Once. To achieve this you will need to download Vid Octopus app. It is available on App Store and Play Store both. After installing the app use the steps below.
Upload Videos to Multiple Video Sites Like YouTube, Facebook
Android may be famous for free apps filled with ads, but there are some great paid apps as well. Here are ten essential paid apps for Android.
The best Android apps to download in 2019 | TechRadar
Open the Slacker Radio app on your smartphone, and boom—you've got access to some rocking ringtones. Verizon Tones. One of the easiest ways to get ringtones on an Android phone is to download the Verizon Tones app from the Google Play™ store. From the app, you can purchase and download from a broad selection of great ringtones.
Free Verizon Ringtones for your mobile phone & tablet
CES 2015: These Headbands Are Really Comfortable Headphones for Sleeping or Running Market Reality: Meta Claims Insolvency, ODG Ends in Fire Sale, New Smartglasses Flood CES 2019 News: Tech Toothbrush from Samsung Incubator Graduate Uses AR to Help Kids Improve Brushing Habits
Amazon.com: Bluetooth Headband Sleep Headphones, TOPOINT
You can get to your widgets from three different screens on your iPhone or iPad, so they're always within reach. The first two screens are your Lock screen and your Home screen. After waking up your iPhone or iPad's display or unlocking your device, simply swipe to the right to view your widgets. The third screen is the Notification Center.
How to add a widget to your iPhone, iPad's Lock or Home screen
How To: Get Faster Access to Your Favorite WhatsApp Contacts on Your iPhone News: Android Gingerbread Will Crumble on WhatsApp in 2020 How To: Hide WhatsApp Photos & Videos from Your Phone's Default Gallery News: WhatsApp Will Let You Send Whatever Kind of File You Want Now
WhatsApp FAQ - Finding your favorites/contacts list
Drag & Drop Photos on Your iPhone in iOS 11 #3 This is the way through which moving files have become really easy, and it would be really appreciated if the same feature can be also included for the other types of files and folders.
You Must Know: Use Drag & Drop in iOS 12.3.1/iOS 12 on All
0 comments:
Post a Comment