How To: Add a Google Photos Shortcut to Your Android's Camera App
If your Android phone was made by Samsung, LG, HTC, or any other manufacturer that likes to apply skins on top of stock Android, then your camera app is tied to the custom gallery app that was preinstalled on your device. In other words, when you tap that little image preview icon after taking a picture, you'll be taken to a camera roll interface that was made by an electronics manufacturer.And let's face it, smartphone manufacturers are good at making hardware, but they're terrible at creating software. This is why it would be nice to be able to replace the camera roll shortcut with one that links to an image-editing app made by a real software company.Well, thanks to a somewhat recent update to the Google Photos app, this is finally possible. By enabling a single setting, then adjusting the interface a bit, you'll be able to replace your camera roll button with one that links directly to Google Photos, an app created by one of the best software developers on the planet.Don't Miss: How to Use Any Gallery App as the Camera Roll on Your Samsung Galaxy DeviceNote that this shortcut will not work on Nexus or Pixel devices, since they already have a Google Photos shortcut already, as it's the stock gallery app.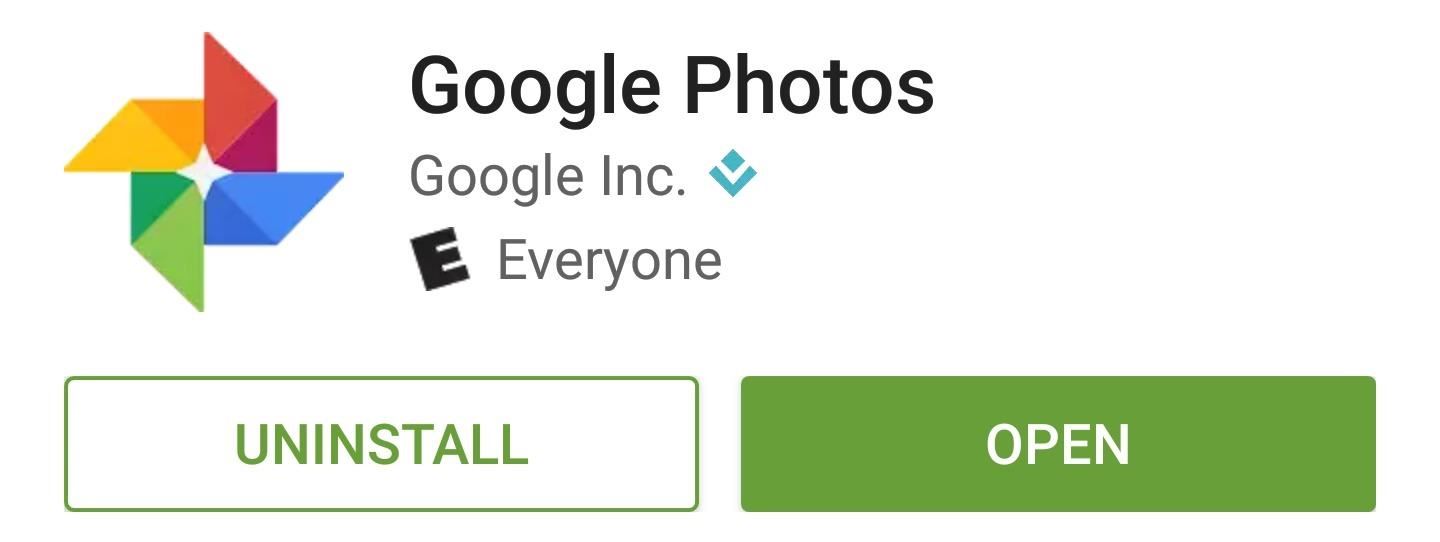
Step 1: Install or Update Google PhotosFirst up, you'll need to make sure you're running the latest version of Google Photos. To do that, simply install or update the app from the following link.Install or update the Google Photos app on the Google Play Store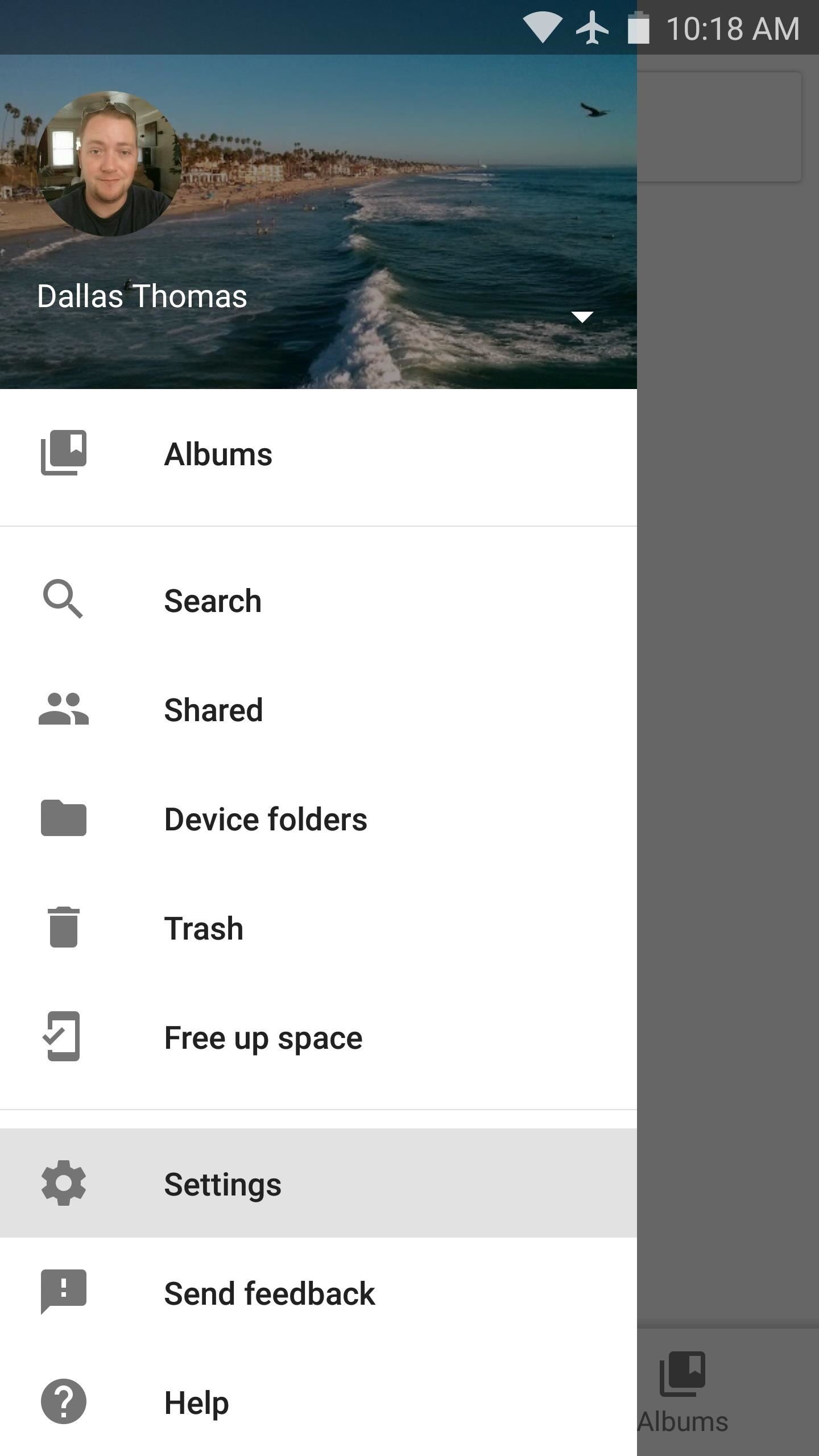
Step 2: Enable the Google Photos Camera ShortcutFrom here, open Google Photos, then head to the "Settings" entry in the side navigation menu. From here, enable the switch next to the "Camera shortcut" option. Then, if you're running Android Marshmallow or higher, tap "Allow" when prompted to give the app an additional permission.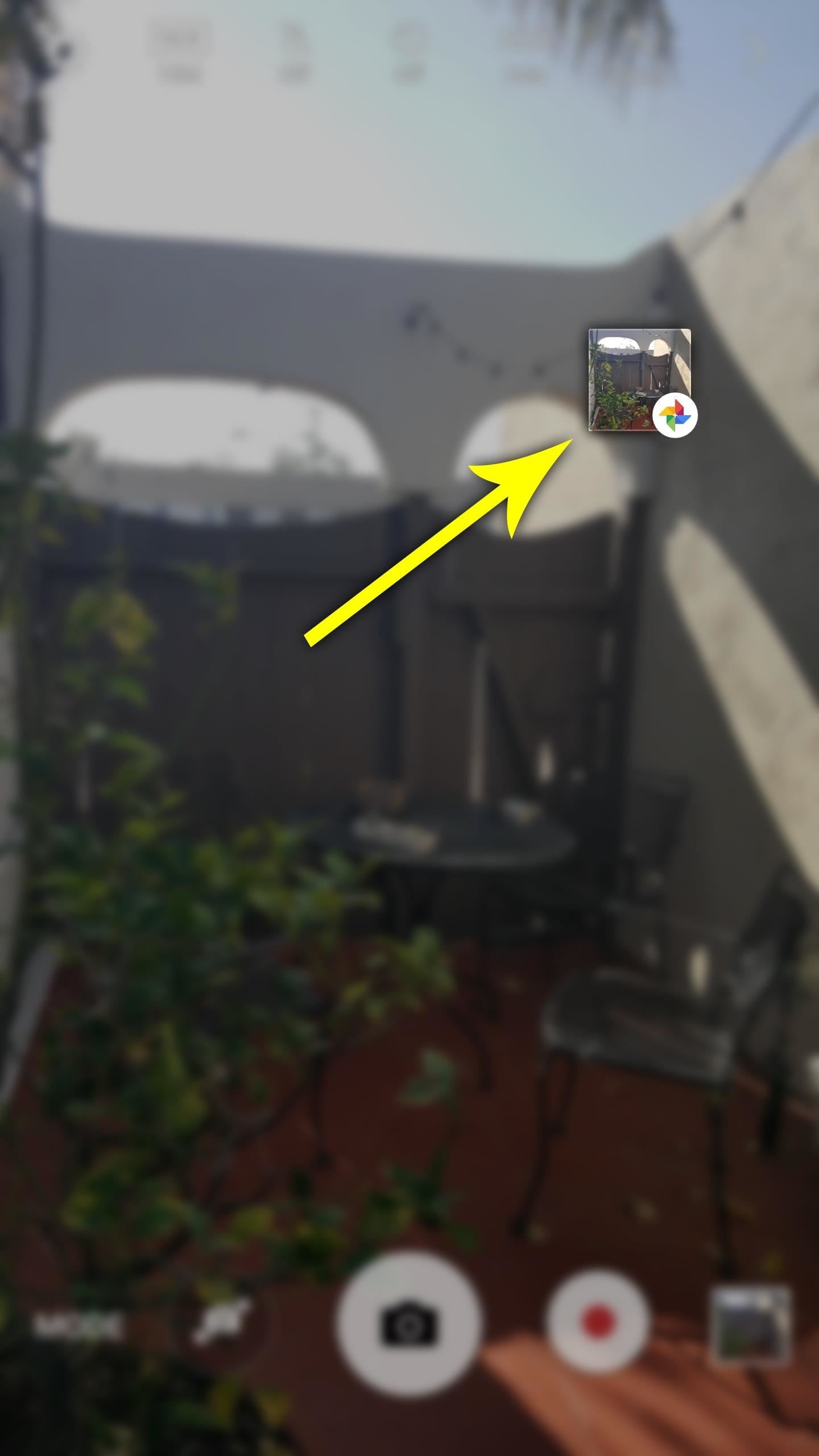
Step 3: Access Google Photos Directly from Your Camera AppThe next time you take a picture with your stock camera app, a small square will appear over your viewfinder—this is the Google Photos shortcut. By default, it will be in a seemingly random spot on your screen, but this is easily fixable. Just long-press the shortcut, then drag it to a better location—for instance, right on top of your camera app's existing camera roll button. Once you've done that, you'll be able to quickly access Google Photos after taking any picture. Just tap the shortcut, then you'll be taken to Google Photos' editing interface, complete with a button that lets you cast your picture to any Chromecast-compatible device. From there, you can even tap the album icon near the top-right corner to view your entire Google Photos library. Don't Miss: How to Transfer Pictures from Facebook, Dropbox, Instagram, Flickr & More to Google PhotosFollow Gadget Hacks on Facebook, Twitter, Google+, and YouTube Follow Android Hacks on Facebook, Twitter, and Pinterest Follow WonderHowTo on Facebook, Twitter, Pinterest, and Google+
Cover image and screenshots by Dallas Thomas/Gadget Hacks
How to Make Siri Run Google Assistant Commands on Your iPhone
In this list, we'll talk about the best news apps for Android to help you stay organized, stay in the loop, and find the news you want. We're not going to recommend any individual news sites
Top 25+ Best Paid Apps 2019 You Must Have On Your Android Device
How To: Make a ledge grind-able for a scooter How To: Build a slide mechanism for a pipe CNC router How To: Install a cross dowel to adjoin wood for a CNC router How To: Build your own HID projector headlights
CNC and Linear Motion Related Tutorials - Build Your CNC
As you can imagine, being able to Cast Chrome Browser to TV will allow you to start playing your favourite Videos and Movies on the Chrome browser of your iPhone and watch them on the bigger screen of your Home TV. Cast Chrome Browser To TV From iPhone or iPad Google's Chrome browser has an in
Best Apps for Using a Chromecast with an iPad
Record stealthily, in the dark. This hack is simple and will turn any LED flashlight into an infrared night vision light you can use with any video camera. Infrared light is invisible to the human eye, but it will illuminate any area you are shooting.
Infrared Detectors
AD
When you connect your iPhone, iPad, or iPod touch to a computer or other device for the first time, an alert asks whether you trust the computer: Trusted computers can sync with your iOS device, create backups, and access your device's photos, videos, contacts, and other content.
How to Access Your Computer from Your iPhone: 12 Steps
How to Create an Untraceable Messaging Device With an Old Phone. Alan Henry. 10/28/15 11:30am. Check out our evil week tag page. we're building a "ghost phone." A device you can use
Rotary Phone: how do I set up? - AT&T Community
All about mobilephone guide, tips, repair guide iPhone 6s Maps. Get directions and navigation using the Maps app.
How to Use Turn by Turn Navigation on an iPhone or iPad - wikiHow
Apple Watch owners know the struggle — it's the end of the day, and those rings aren't met. Whether you forgot your watch before hitting the gym, let the battery run out, or just didn't move enough, you could feel the sting of fitness failure.
Apple Watch For Dummies Cheat Sheet - dummies
Gmail Attachment Limit: How to Send Large File Attachments through Gmail November 8, 2017 March 4, 2019 SalesHandy Team Email , Help Center You already have zipped a folder containing a large chunk of data - could be 100MB of pictures, 60MB of presentations or 1 GB of quick video tutorial - ready for sending through Gmail?
How to Exceed Outlook Attachment Size Limit that Actually Works
How to Copy and Paste on Your iPhone or iPad. This wikiHow teaches you how to duplicate text or images in one location and insert them elsewhere on your iPhone or iPad. Tap and hold on a word. This activates a window that magnifies the
How To Cut, Copy & Paste On The iPhone 6 and 6 Plus
howtouseyouriphone.com/how-to-cut-copy-paste-on-the-iphone-6-and-6-plus/
To cut, copy and paste on the iPhone is a very useful ability to know. The process of doing so is very easy at the same time and allows you to copy text, images and links for use in other areas. Below is a full tutorial that will teach you how to cut, copy and paste with your iPhone, iPad or iPod Touch. Cut, Copy And Paste With The iPhone
How to copy, cut and paste on iPhone - iOS Guides
iosguides.net/how-to-copy-cut-and-paste-on-iphone/
Or copy a photo from the Gallery and paste it into an email. The options are endless. In this tutorial you'll learn how you can copy content in one app then paste it into another. Read on to see how easy it is… 1. Copy text. Find a source of text on iPhone, perhaps your phone number in Contacts. Tap and hold your finger on the number, let
How to Cut & Paste a Document on an iPhone | Chron.com
0 comments:
Post a Comment