How To: Take & Share Photo Spheres on Your iPhone Using the New Google Camera for iOS
I've been using the Photo Sphere Camera from Google on all of my Android devices ever since it came out on Jelly Bean 4.2, which lets me create riveting 360° panoramic images.Apple has its own built-in panoramic mode, but it only takes 240° images, and I've never found any similar iPhone apps that I liked, though, Microsoft's Photosynth came close. Instead, I usually find myself making tiny planets with Circular+ more often than immersive 360° panoramas.Thankfully, Google has finally released their prized Photo Sphere Camera for iOS, available for free in the App Store. Go ahead and download the app and follow along with me below as I show off how to take and share cool Photo Sphere images on an iPhone, as well as a few of its other cool features. Please enable JavaScript to watch this video.
Taking a Photo Sphere ImageBefore you open the Photo Sphere Camera up, find somewhere to begin shooting. While outdoors is vastly preferable (because of the lighting and open space), indoors will do fine with a little practice, as long as nearby objects don't interfere.Now, open up the app and hold your phone vertically with both hands, no more than 12-inches from your face. The portrait orientation allows for betting "stitching" of photos, while the proximity to your body keeps the perspective close and controllable. When you're ready to begin shooting, tap on the orange camera icon at the bottom left corner and point the camera at the orange dot to begin.From there, rotate in a full circle, capturing all of the orange dots by centering them inside the camera circle. Google suggests capturing around the horizon first, then capturing below and above it—all at a slow pace. Make sure that your phone is in roughly the same position during this entire process. In case you accidentally stitch a wrong photo, tap on the undo icon at the bottom left. If you want to start over from scratch, tap on the X icon at the bottom right.While you only need 10 photographs stitched together to complete a Photo Sphere, I suggest you complete the entire thing to give the panorama a more well-rounded feel. Of course, you don't have to go the full 360 degrees, but there's nothing like an all-encompassing panorama shot.When the progress bar around the stop icon turns green, that's how you'll know you're finished. Tap it to begin processing.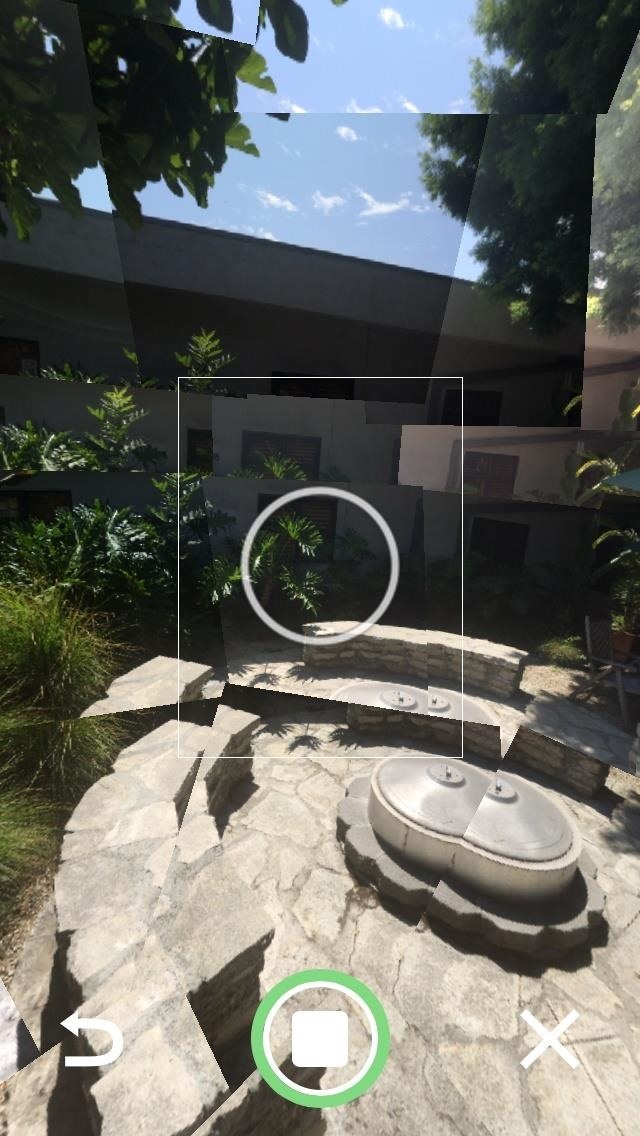
Processing Your Photo Sphere ImageOn the next page, your Photo Sphere will begin stitching together, taking anywhere from a few seconds to just under a minute, all depending on how many photographs you've taken. When it finishes processing, tap on it to view your final product. Below you can see a flattened Photo Sphere of the courtyard at the WonderHowTo HQ. You can check out the true Photo Sphere here on Google Maps. Using your finger, you can shift through the 360° view of your panorama in all its glory, or hit the Compass icon to move through your photo by moving your phone.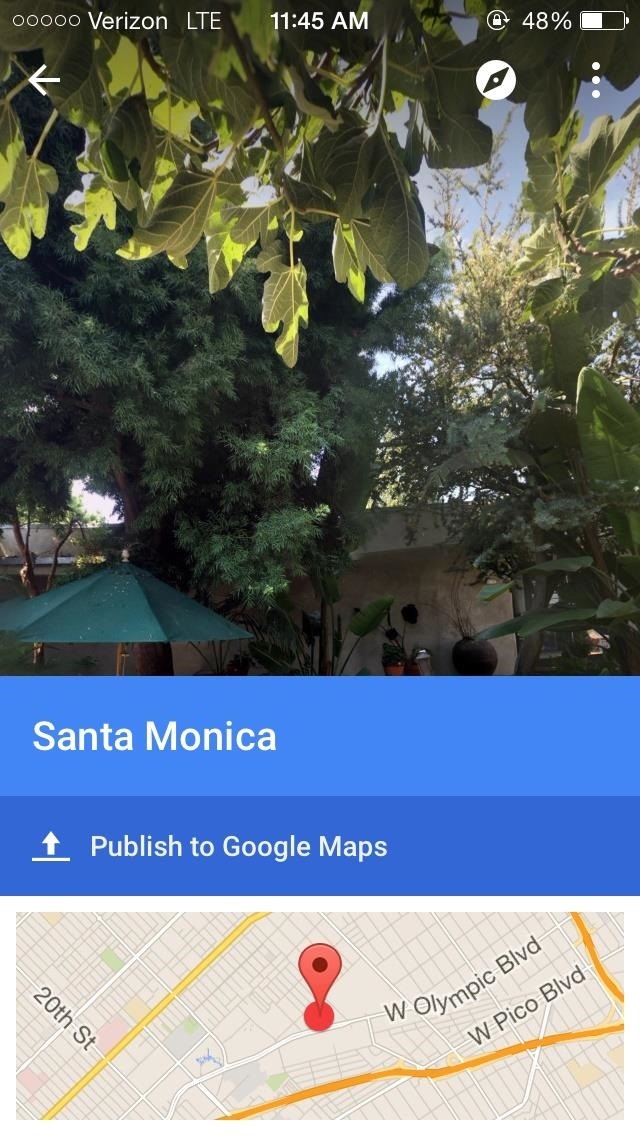
Sharing Your Photo Sphere ImageWhether it's the towering buildings in the city or just your neighborhood park, you can share your immersive Photo Spheres with others through Google Maps.Directly from the Photo Sphere Camera app, go to the Photo Sphere you want to share and tap on Publish to Google Maps. Select your Google account, then finish the process by tapping on Publish. When your Photo Sphere posts, others will be able to view it through either Google Maps or your Google+ page, along with your full name, the location it was taken, and the date it was created.In addition to Google apps, you can share your Photo Sphere through Facebook, Twitter, and email by tapping on the orange share icon on your Photo Sphere. Additionally, all Photo Spheres are saved to your Photos gallery. From there, you can share these like you would any other picture, but they will show as a panorama, rather than the immersive Photo Sphere.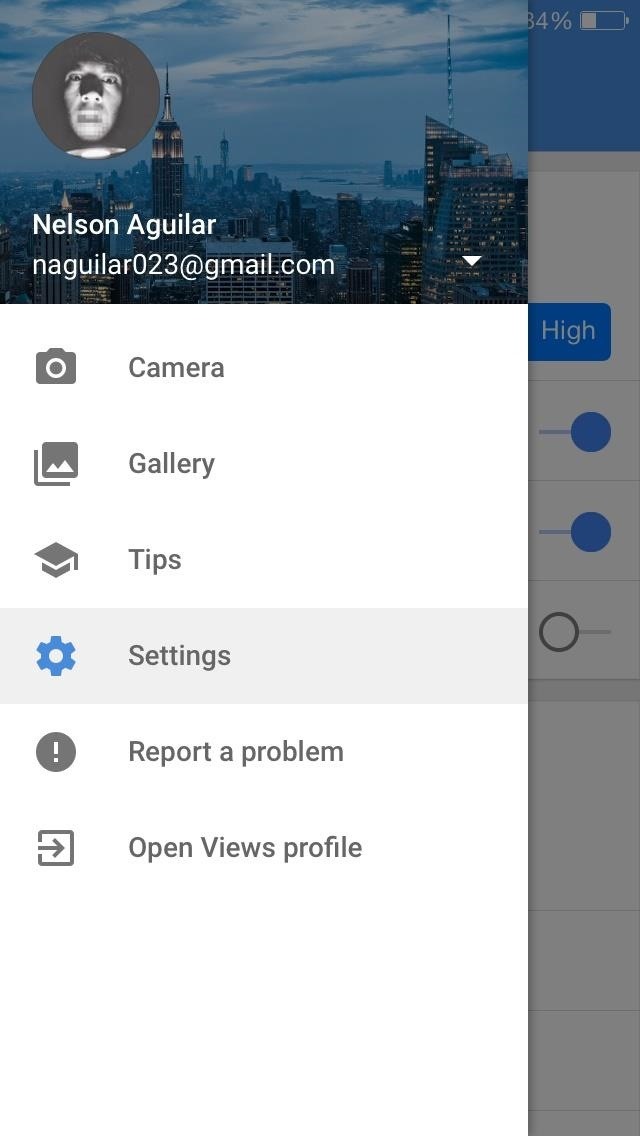
The Photo Sphere Camera SettingsIn order to access the settings, tap on the three-dash menu at the top left of the Photo Sphere Camera app. A side menu will appear where you can access the Camera, Gallery, Tips, and Settings.In the settings, you can change the resolution of your Photo Sphere, toggle geotagging, select whether Spheres are saved to an album in your Photos app, and select whether you want them to upload on a data connection or only when connected to Wi-Fi. Now that you know how to master the art of Photospheres, it's time to share your creations with us. Post the image in the comments below, or give a link to the image on Google Maps. Let's see what you've got.
778 Followers, 211 Following, 40 Posts - See Instagram photos and videos from abdou (@abdoualittlebit)
Warez Leecher Names (2.9K views) - Scribd
That is how to copy, cut and paste on iPhone Xs, Xs Max and Xr. You can also paste a copied text Multiple times i. Different places. However, once you copy a new text the old one gets overwritten. Also, once you restart your device, any copied text gets wiped away so be sure to paste it somewhere else before you copy another text or restart
How to Copy-Paste Text from iPhone to Mac or Windows PC and
The newest firmware update for Android, Jelly Bean 4.1.1, has been out for a while now, but not every device has gotten it yet (some never will). One popular device that has recently gotten it is the Samsung Galaxy S III, only they'll be pushing the update out overseas during the next couple weeks, with the UK already seeing Jelly Bean from the cellular provider Three (if you're on Three, see
How to Root Your Samsung Galaxy S3 (And Flash Stock ROMs
Received this video and I'm not sure if it is valid or not. Guess I could disassemble a 6 volt lantern battery and find out. But as I recall from my high school chemistry days, and the warning
6 Volt Lantern Alkaline Batteries at Batteries Plus Bulbs
As households across the states prepare to fire up the BBQ today, why not give your grilling a smaller footprint this year with this awesome mini grill made from a tin of Altoids! This ingenious
DIY Altoids! How to Make Your Own Miniature Mints in Any
3. GIMP. GNU Image Manipulation Program, better known as GIMP, is an old-school classic that's free and open-source.Created in 1995 as a project by two University of California, Berkeley students, Spencer Kimball and Peter Mattis, GIMP is a full-fledged image editor and replicates a lot of the functionality that Photoshop offers.
How to Get Photoshop for Free | Digital Trends
Hack the News: Build Your Own Media-Altering Newstweek Device How To: You Can't Stop Gmail from Scanning Your Emails—But You Can Limit Their Ad Targeting How To: Really Connect Your Instagram Account to Facebook on Your iPhone How To: Develop Kodachrome Film (B&W Hand Processing & Kodak's K-14 Process)
How To: Get Your Regular Dock Icons Back on Android Pie's Multitasking Screen How To : Add shortcuts/widgets/folders on Android phones (2.0) How To : Use VLC's Picture-in-Picture Mode on Android Oreo to Watch Videos While Multitasking
How to Dock Icons Attractively on Desktop? « Internet
I wish there was a way to prevent some apps from showing up without having to turn off Siri Suggestions completely. Right now, and in iOS 10, you can only prevent the *contents* of apps from
How to temporarily mute notifications on iOS | Macworld
Learn how you can add a weather widget to Home Screen on Samsung Galaxy S7. FOLLOW US ON TWITTER:
SoundCloud 101: Create a Station to Discover New Artists
0 comments:
Post a Comment