Siri 101: How to Type Requests to Siri When You Can't Speak
Brace yourselves, because Siri has a trick up its sleeve that iPhone users have wanted for some time. Yep, that's right, I'm talking about the ability to use Siri without having to talk out loud for the whole world to hear. It's great for privacy, Siri-ing on the down-low when you're not supposed to, or ... you know ... if you have a speech disorder.Previous versions of iOS did let you type out certain things to Siri, but only after you've already asked her (or him) a question verbally. After that, you could tap on your question and edit it with your keyboard, then press "Done" to get a new response. This was not ideal because Siri would answer your dictated question right away instead of just starting from a written question right off the bat.
Step 1: Make Sure Your Running iOS 11 or HigherIn order to enter questions and responses to Siri via your keyboard, you will have to make sure that your iPhone is running iOS 11 or iOS 12 first. This feature is not available in iOS 10 and older versions, so if you haven't updated yet, make sure to do so before continuing.Don't Miss: 100+ Coolest New iOS 12 Features You Didn't Know About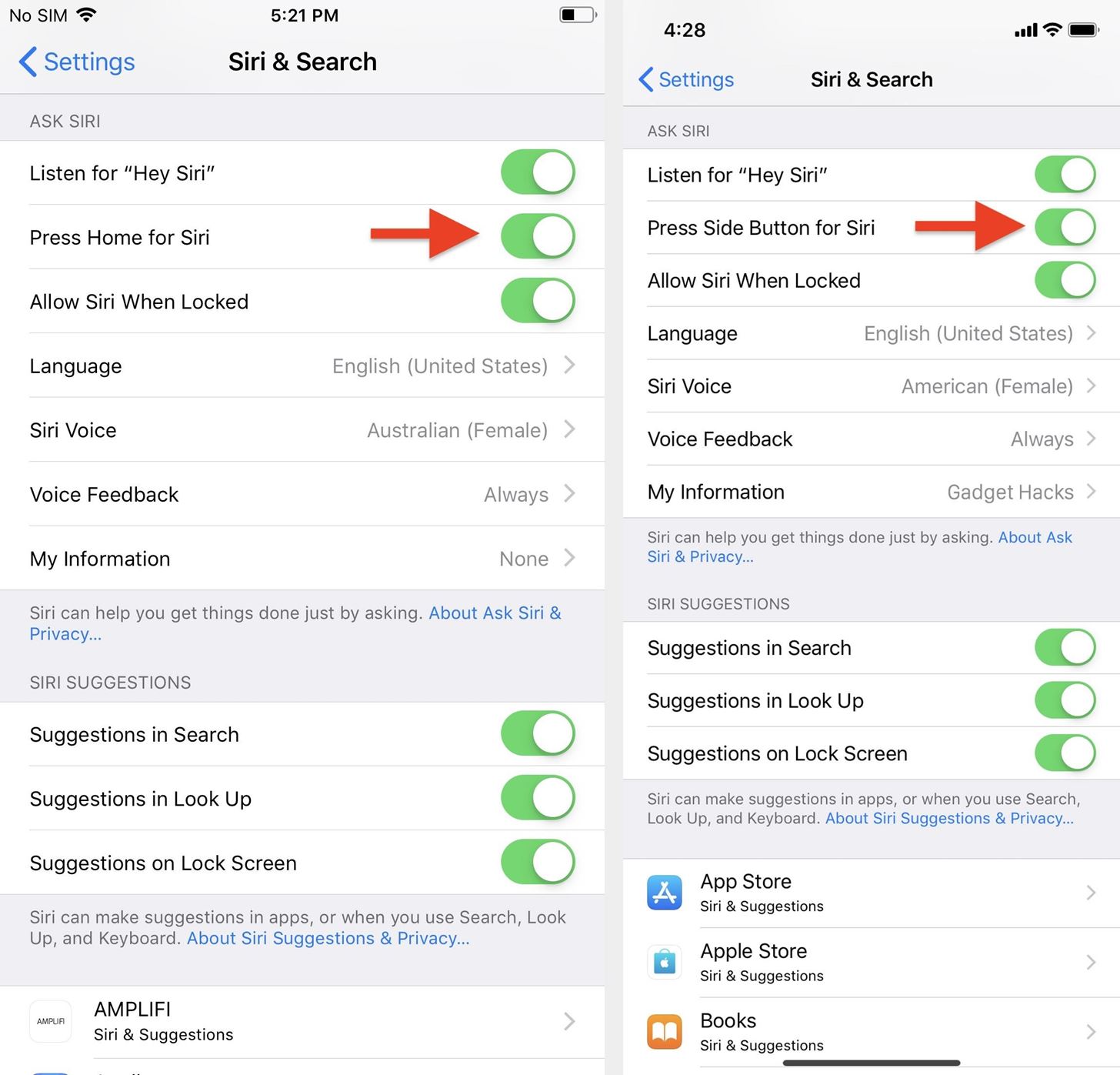
Step 2: Enable SiriIf you've disabled Siri completely on your device before, you'll want to re-enable the voice assistant at this time. So head to your Settings app and navigate to Siri & Search to make sure "Press Home for Siri" or "Press Side Button for Siri" is toggled on, depending on which iPhone model you have. This is a requirement unless you want to use "Hey Siri" to open up the Siri interface, then type to her (or him) that way (more on that later). For iPhones with Home buttons (left) and Side buttons (right).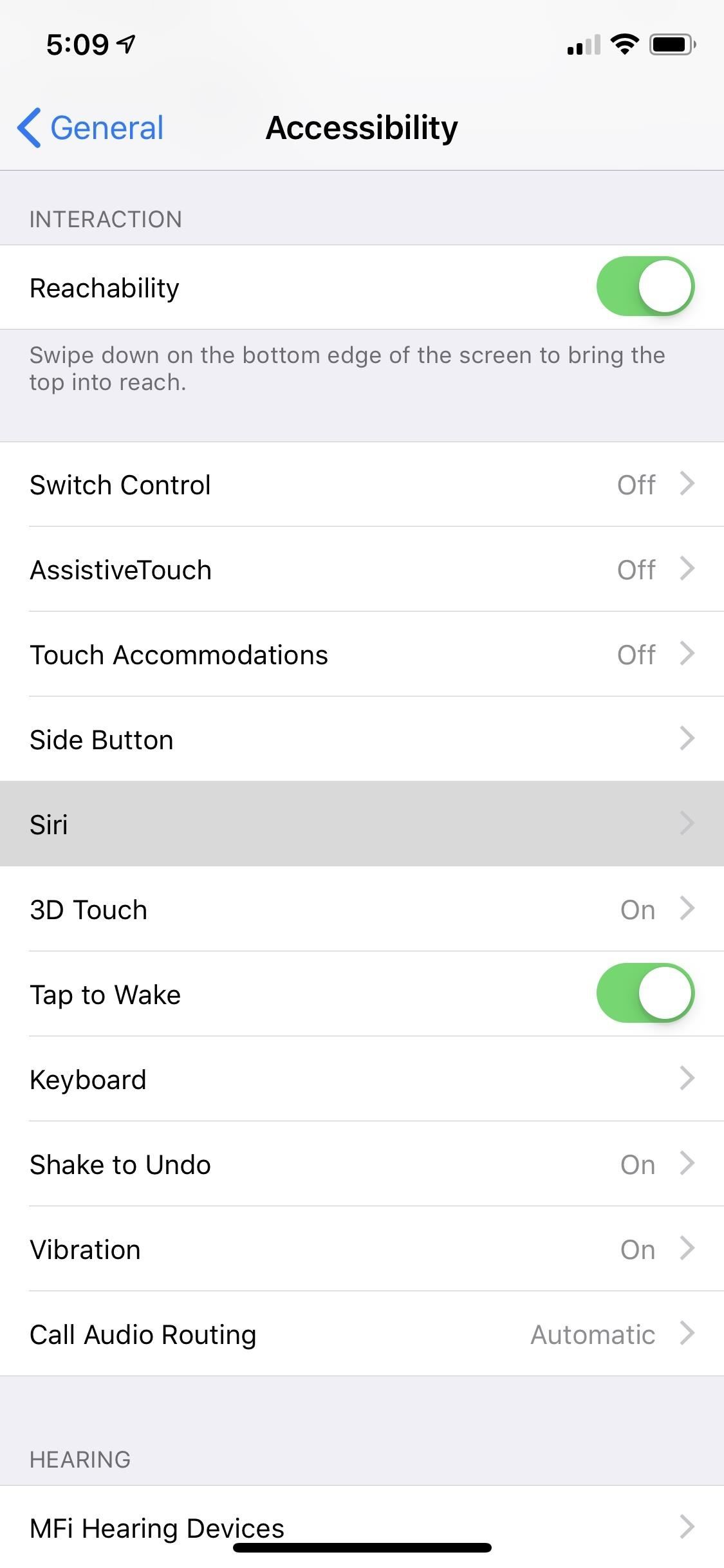
Step 3: Toggle 'Type to Siri' OnNow, go back to Settings and navigate to General –> Accessibility –> Siri. On this screen, all you have to do is toggle on "Type to Siri." Really, that's it. However, while you're here, you can adjust your Voice Feedback settings, too.Always On means that Siri will vocally respond to you after each voice query. Siri will not be vocal when using Type to Siri. Control with Ring Switch means that if you have your ring switch set to silent, Siri will not vocally respond to you unless you initiated the discussion using "Hey Siri" or if you're connected to a Bluetooth device, using headphones, or are using CarPlay. If you unmute your device, Siri will again vocally respond. Either way, Siri will not be vocal when using Type to Siri. Hands-Free Only means that Siri will only respond vocally if you use "Hey Siri" or you're connected to a Bluetooth device, headphones, or CarPlay. Siri will not be vocal when using Type to Siri.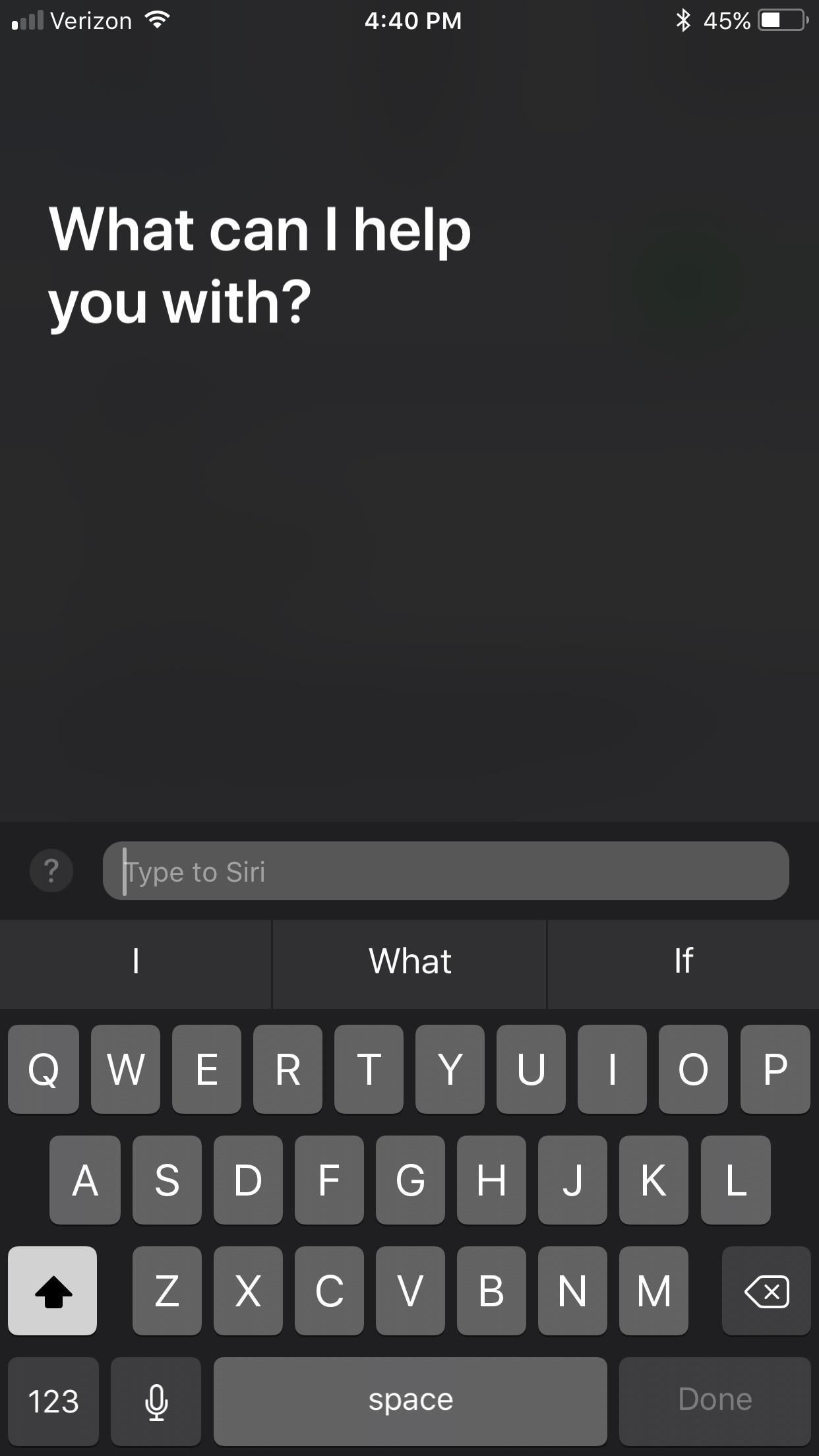
Step 4: Type Your Questions to SiriType to Siri takes over your default Home button or Side button shortcut for Siri, depending on which iPhone model you have, so the next time you long-press on your Home button or Side button, the Siri interface will open as usual, only your keyboard will pop up right away. Just type your question out, then hit "Done" to get a response from Siri.Don't Miss: How to Disable Siri on Your iPhone's Lock Screen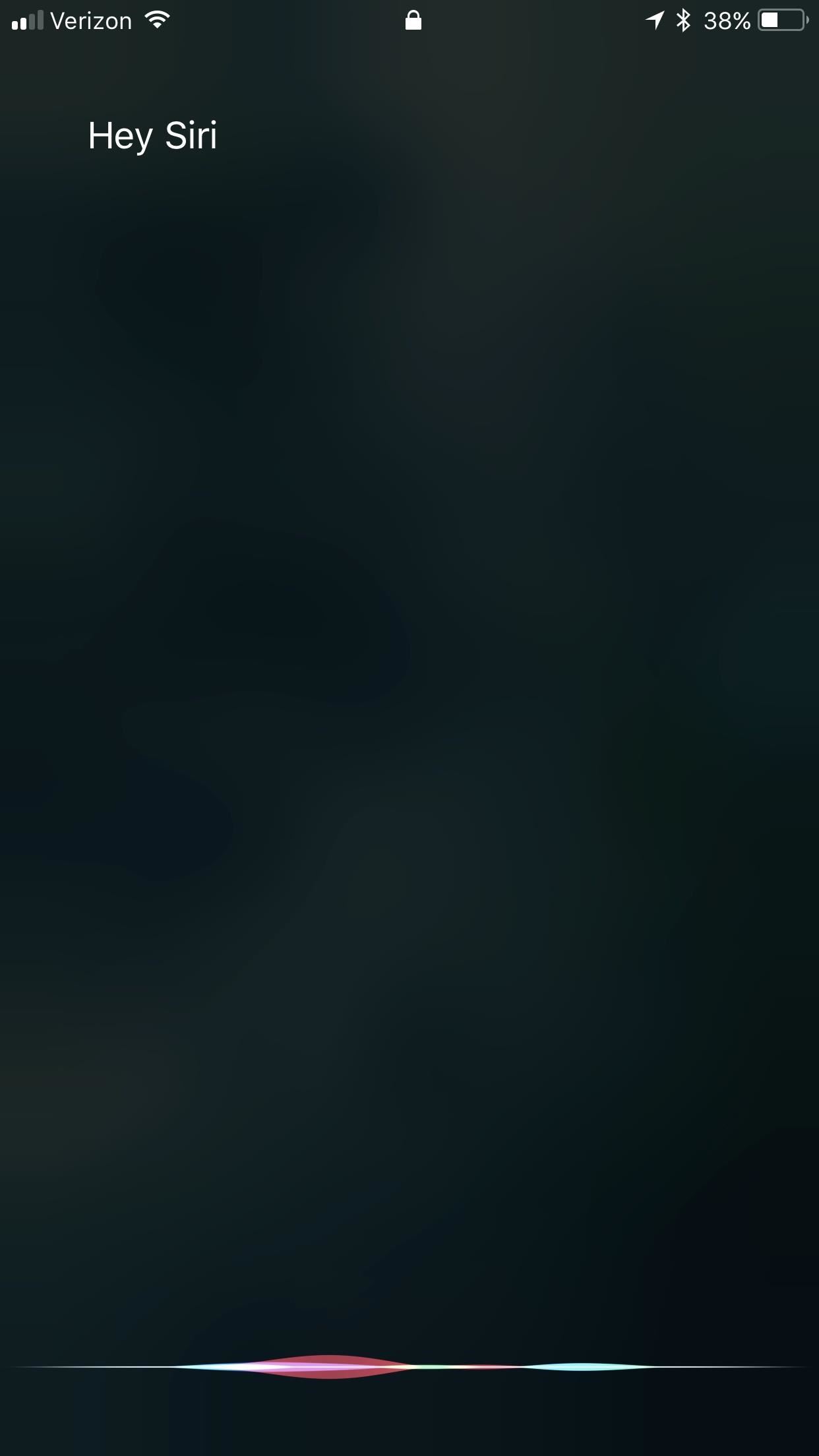
Step 5: Use Dictation When 'Type to Siri' Is EnabledIf you like to talk to Siri, but also like being able to type to her (or him) in private, you can rest easy knowing that it's still super easy to talk to Siri when you want with "Type to Siri" enabled.As long as you have "Hey Siri" enabled, you can still use that shortcut to have a vocal conversation with her (or him). You can enable it in Settings –> Siri & Search; just make sure "Listen for 'Hey Siri'" is turned on. In order to use this on an iPhone 5s, 6, or 6 Plus, you will need to be plugged into a power outlet, while newer devices don't need this requirement.If you say "Hey Siri" and nothing else afterward, Siri will time out and open up the "Type to Siri" option at the bottom, which is handy if you don't like having "Press for Siri" enabled because of too many accidental triggers.Have one of those older devices and aren't plugged into a USB port? Then you can dictate your questions through the keyboard when you use the "Type to Siri" Home button shortcut. Just tap on the microphone button next to the spacebar, speak your mind, then return to the keyboard and press "Done." (1) Using the "Hey Siri" shortcut. (2) Using the dictate tool in the keyboard. For more information on "Type to Siri," check out our other guide.Don't Miss: 11 Awesome Features Siri Gained in iOS 12 for iPhoneFollow Gadget Hacks on Pinterest, Reddit, Twitter, YouTube, and Flipboard Sign up for Gadget Hacks' daily newsletter or weekly Android and iOS updates Follow WonderHowTo on Facebook, Twitter, Pinterest, and Flipboard
Cover photo, screenshots, and GIFs by Justin Meyers/Gadget Hacks
Don't Miss: 80+ Cool New iOS 11 Features You Didn't Know About for iPhone #1: You Can Remove Stock Apps. This one is a little bittersweet. We were stoked about having one less thing to complain about now, since the ability to get rid of the annoying stock apps that clog up your home screen and device storage was seemingly here.
The Coolest New iOS 12 Features You Didn't Know About
How-To APPL with a tutorial on how to close apps completely in iOS 12. Welcome to the How-To APPL Youtube Channel! Focused on helping you learn, fix, and embrace your Apple products, such as, your
Force Close Apps in iOS 12.3.1/iOS 12 on iPhone and iPad Pro
6 Tips for getting better sounding music out of your Galaxy S or Note October 27, 2015 • galaxy smartphone • headphones • quick tips If you're reading this article, you're probably looking to get the best possible sound quality for your music.
How to make your headphones sound better than ever - CNET
File Transfer via Webmin. Enter the URL in the web browser i.e
Google Chrome is a great browser - but can slow your computer to slog.. Earlier this week, a new Chrome extension was released which promised to speed up your PC - by freezing any unused tabs
The Offline Dinosaur in Google Chrome is Actually a Game
Surge pricing during peak travel times can leave you shelling out hundreds of bucks for As the most popular service Uber offers, UberX is especially vulnerable to surges. While Lyft rides are generally pricier than UberX, when a surge is in effect all bets are off.
Nine ways to avoid surge pricing on Lyft and Uber
Step Two: Build Out Your MyHeritage Family Tree. After creating your account and starting your tree with one of those options, click Go To My Family Tree to work on your tree. You'll see a screen like this: By default, the Family Tree view displays the "home" person in your tree (#1), who is often you.
How to print your family tree off MyHeritage.com - YouTube
How to Customize Your Google Chromecast with Personal
In this tutorial, I'll be showing you how to download Chromecast's beautiful "idle screen" images to your Android device. With the app "Chromecast Wallpapers", you can browse hundreds of these
Set Chromecast Wallpaper - WallpaperSafari
How to Get iPhone 7 Plus (Portrait Mode) on iPhone 7, 6s, 6s Plus, 6, 6 Plus Bokeh FX Apps Bokeh Lens by StudioTIMO
Edit: I just tested it out, I tried shaking my phone 3 times and it vibrated and turned the light on. Shaked it again 3 times and the light turned off. No special settings selected, no special app. Plus it's even more ridiculous to have an app turn the light on for free but cost a dollar to be able to turn it off.
Mechanically powered flashlight - Wikipedia
0 comments:
Post a Comment