How To: Automatically Back Up Everything on Your Android
NANDroid backups are one of the best reasons to root your Android device and install a custom recovery. They're essentially a snapshot of your phone's entire operating system and all installed apps, so if you ever screw something up when installing a flashable ZIP or custom ROM, you can restore your NANDroid backup to get everything back to normal.But performing a NANDroid backup is such a pain that we rarely do it, so a lot of times, the backups we have are extremely outdated. To help curb this issue, developer kantjer created a set of Tasker profiles that will automate this whole process—so after a bit of setup, you can sit back, relax, and let your phone back itself up on a set schedule.Don't Miss: Tasker for Beginners: Getting Started with Automation
What You'll NeedRooted Android device Custom recovery installed Tasker (free trial version available here) File explorer app capable of extracting ZIPs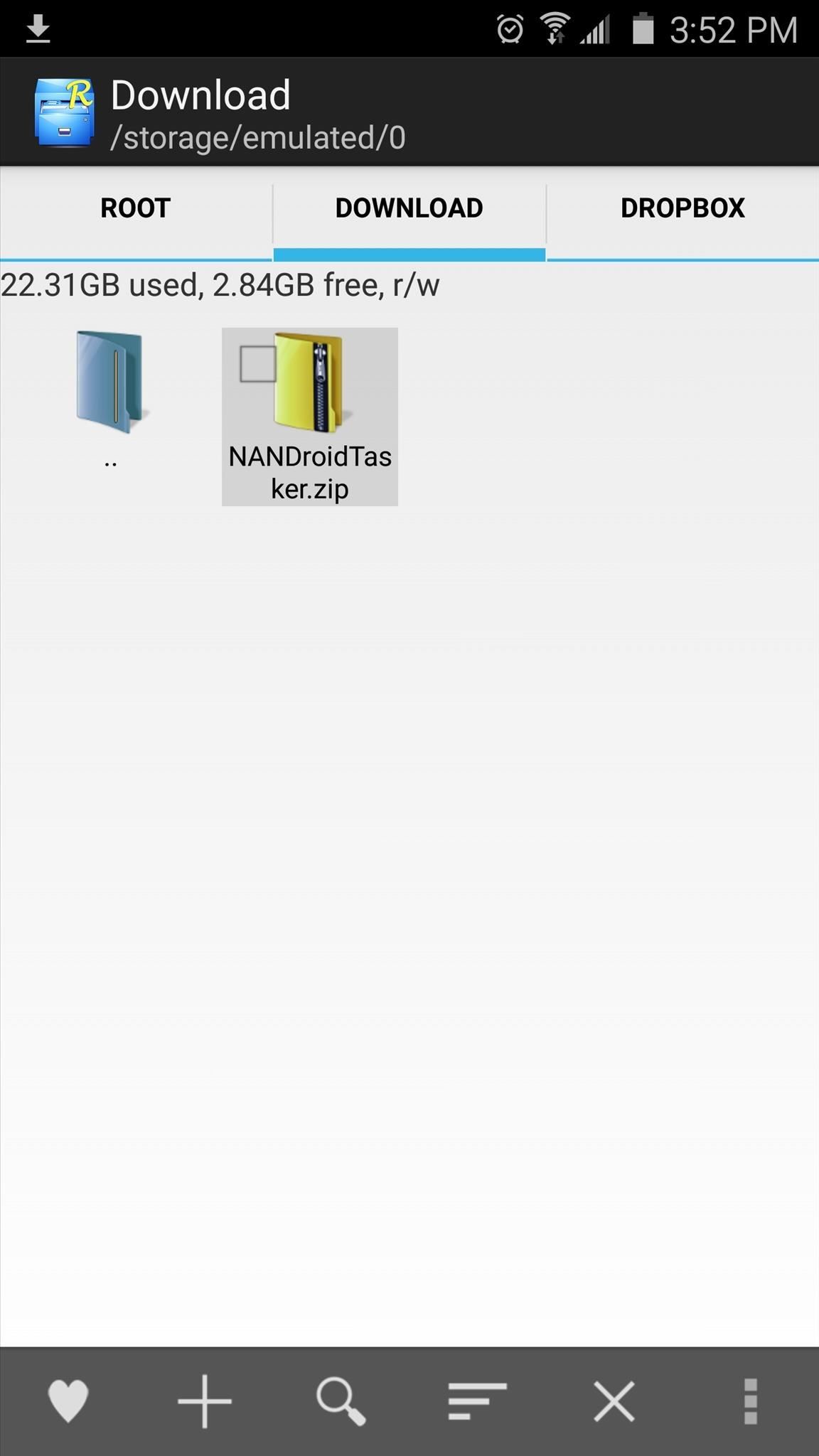
Step 1: Download & Extract the Tasker Profiles & TasksFirst up, you'll need to grab kantjer's Tasker profiles. To begin, point your device's web browser to this link, and a ZIP file containing the profiles should begin downloading immediately.Once you've done that, open your favorite file browser app with ZIP-extracting capabilities, then navigate to your device's download folder. From here, long-press the NANDroidTasker.zip file, then choose "Extract." Make note of the location where the files have been extracted, as this will come in handy later.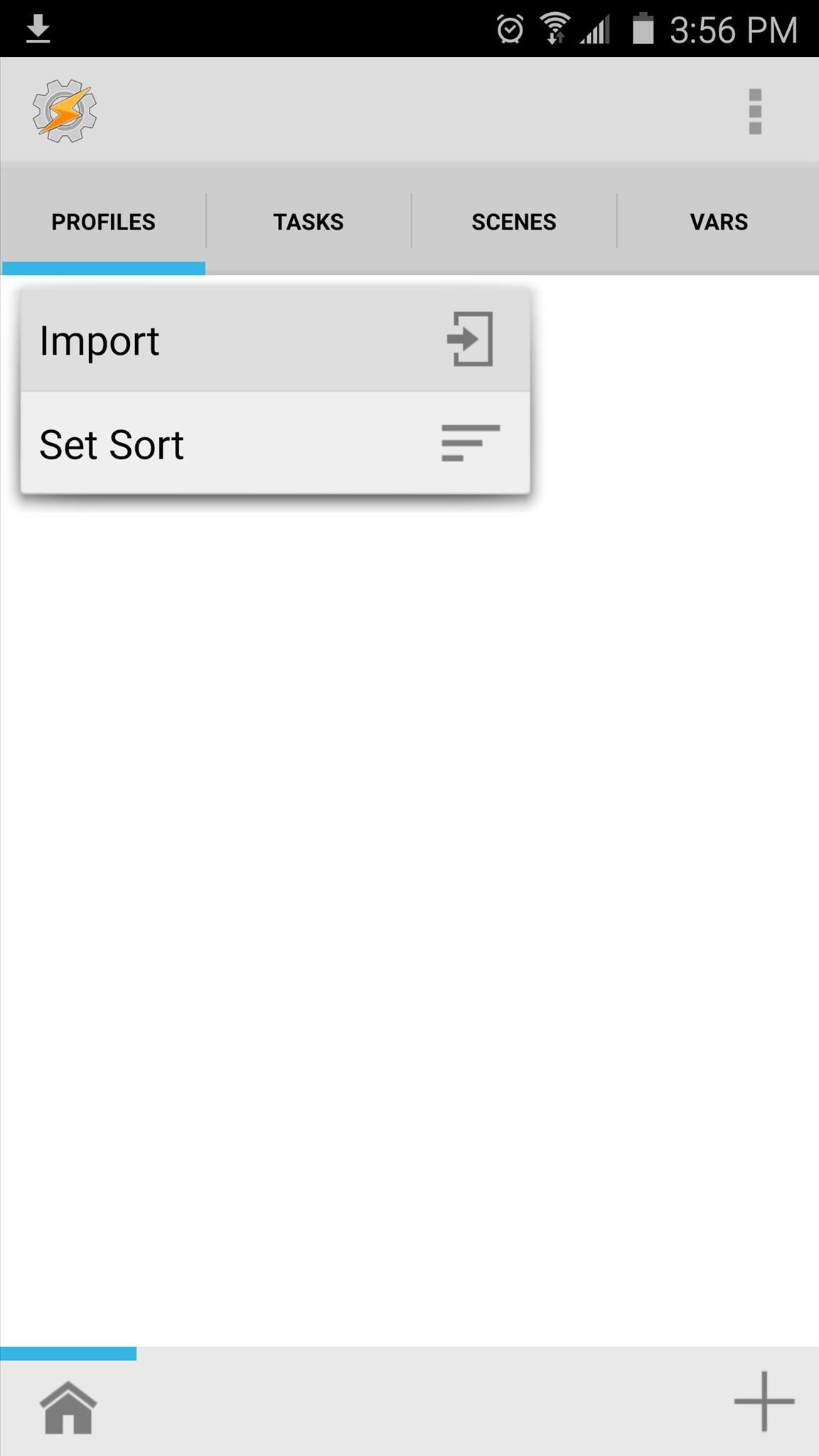
Step 2: Import the Profiles into TaskerNext, it's time to import the profiles you just downloaded. Starting at Tasker's main menu, tap the Profiles tab, then choose "Import" to begin. From here, tap the back button in the top-right corner of the screen twice to navigate to your main internal storage partition, then locate and select the first profile you extracted earlier. From here, repeat this same process for the second profile, and in the end, you should have two new profiles listed in Tasker's main menu. One is named "Nandroid backup" and the other is named "Nandroid retention."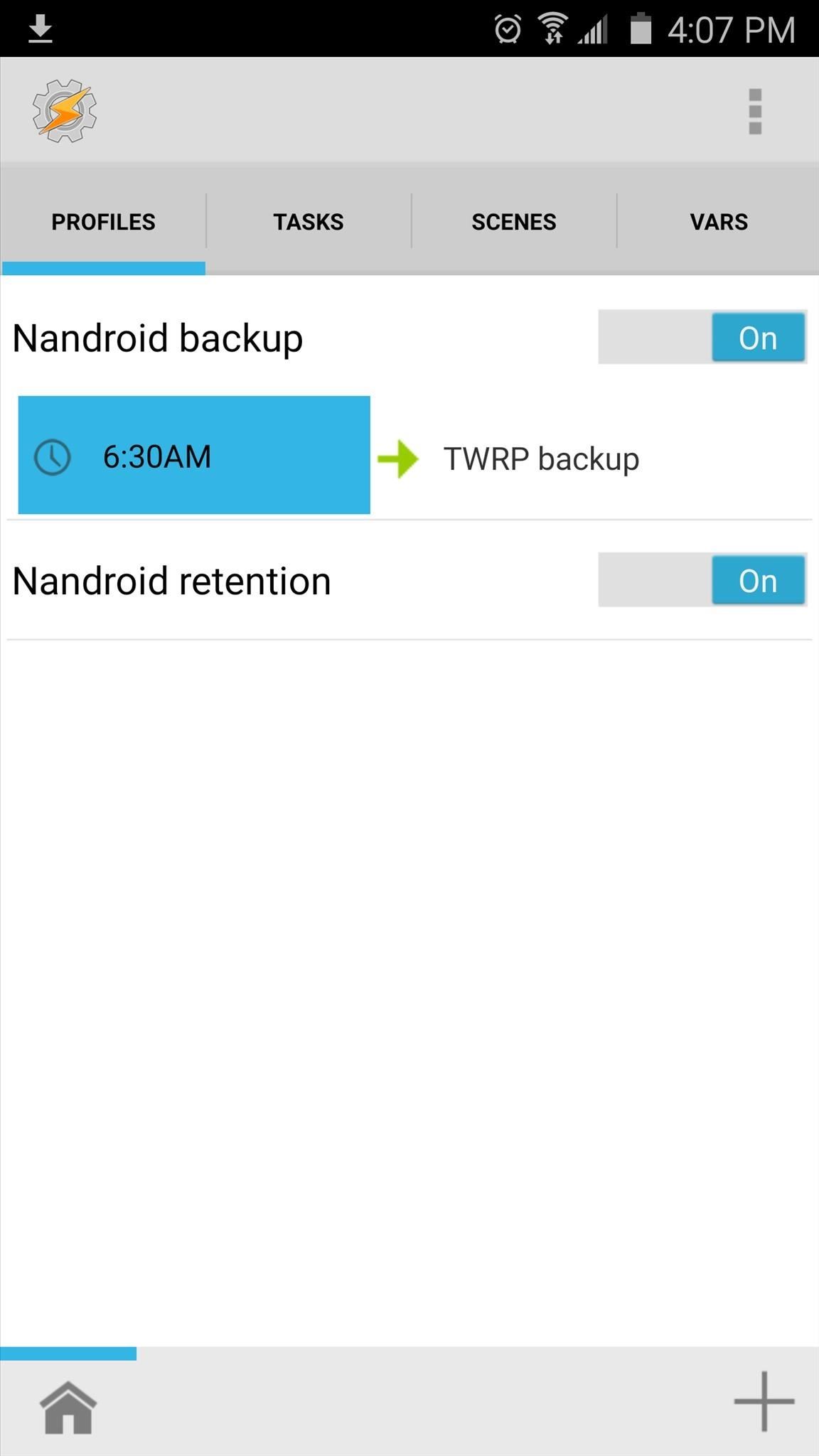
Step 3: Change Backup Schedules (Optional)By default, the scheduled NANDroid backups will take place every 3 days at 6:30 in the morning, and the profiles will automatically delete any backups that are older than the most recent three.If you'd like to change this, start by tapping the "Nandroid backup" profile in Tasker's main menu to fully expand it, then tap the "6:30AM" portion. From here, use the provided menu to set the time at which your scheduled backups will be performed. From here, if you'd like to change the interval between scheduled backups, head over to the Tasks tab from Tasker's main menu. Next, select the "TWRP backup" task, then tap the #1 action in the task. From here, change the value in the To field to the number of days you would like to wait in between scheduled backups. Finally, if you'd like to change the number of NANDroid backups to keep before the profiles automatically delete the old ones, tap the "TWRP retention" task. From here, tap the #1 action in the task again, then change the number in the To field to represent the number of NANDroid backups you would like to keep at any given time.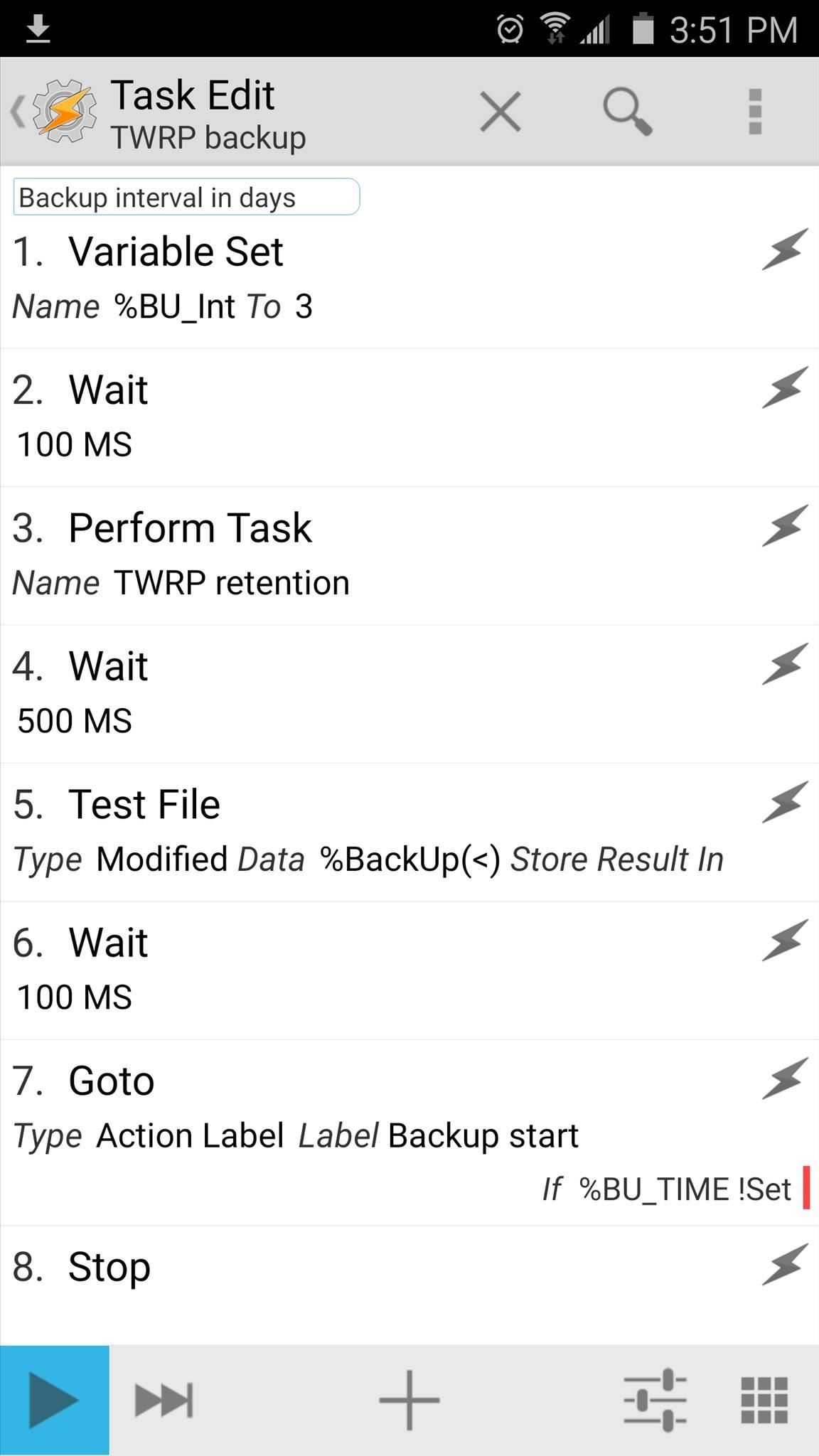
Step 4: Perform Your First Backup & Grant Tasker Superuser AccessNow that you have everything set up, you'll just need to run the TWRP backup task one time to make sure it's all working properly. From the Tasks tab in Tasker's main menu, tap the "TWRP backup" task, then press the play button in the bottom-left corner of the screen. Within a few seconds, Tasker should ask for Superuser access (if you haven't granted it already), so tap "Grant" on the popup. From here, your first automated NANDroid backup will start, and when it's done, your phone will automatically reboot. In the future, this will all happen automatically, so there's no need to come back into Tasker and hit that play button again.What intervals did you use for your scheduled NANDroid backup? How many backups did you decide to keep? Let us know in the comment section below, or drop us a line on Android Hacks' Facebook or Twitter, or Gadget Hacks' Facebook, Google+, or Twitter.
A pple on Tuesday seeded the first beta of iOS 12.1.2 to public software testers, just a day after releasing the beta for developers.. The software update itself appears to be relatively minor
Apple Beta Software Program
Now that I knew how to wire one LED with various combinations of LED voltages and power supplies, it was time to explore how to light up multiple LEDs. When it comes to wiring more than one LED to a power supply there are two options. The first option is to wire them in series and the second is to wire them in parallel.
Novelty Lighting at Walmart® | Save On Novelty Lighting
AD
This is what the iPhone 6 could look like, based on rumors, and leaked drawings that allegedly lay out the schematics for the next iPhone. We don't know if this is what it will actually look like
Everyone's iPhone lock screen looks the same — here's how
A tutorial in using Lumenec flexible LED strip to illuminate fabricated letters. This is part 2 of 3 and deals with out to layout the strip for best results.
How to Make a Custom LED Sign: 7 Steps - instructables.com
If you've had your iPhone, iPad or iPod Touch for quite a while now, then you must have surely heard of or read on the web about "DFU mode". Of course, if you have no experience whatsoever
How To Put An iPhone In DFU Mode, The Apple Way
SleepPhones® headphones are the world's most comfortable bed-friendly headphones! These patented, ultra thin flat speakers are enclosed in a soft headband that can help you fall asleep faster, stay asleep longer and wake up refreshed.
The 7 Absolute Best Headphones for Sleeping 2019 — Audiophile On
Maybe you snap a screenshot of something on your Mac that you want to mark up on your iPad. Maybe it's as simple as a link you want to copy from Chrome on your iPhone over to Safari on your iPad. Whatever the reason, using the Universal Clipboard is convenient. Here's how to set it up and use it to copy and paste across iPhone, iPad, and Mac.
How to Copy-Paste Text from iPhone to Mac or Windows PC and
Then these 4 iOS tricks to hide iPhone apps can help. If you're looking for a way to hide apps on your iPhone not because you're tired of seeing the icons for stock apps but because you
How To Hide Apps On iPhone - iphone-tricks.com
This feature is not available right now. Please try again later.
How To Use Android Phone Without Activation - pcroger.com
Most safe are quite simple to unlock without a key. Insert a small knife that has a pointed tip into the key hole and jiggle it a little bit and the lock is open, it literally takes seconds to do this. For those with a digital safe it may seem a little complex but it is also equally simple to open armed with the right tools.
How To Open A Combination Safe Lock | Safe Locksmith
The Smart Lists created by Facebook you can not delete, but you can Archive them (the custom lists you create you can delete). Home News Feed > in left column click the title of the FRIENDS section > to the right of each list click the gear icon to get options
How to Turn Facebook Friends Into "Acquaintances
0 comments:
Post a Comment