News: Here's Why Notifications Are the Best Galaxy S9 Feature When Compared to iPhones
The iPhone vs. Android debate is almost as old as smartphones themselves. While there are a number of reasons to skew towards one operating system or the other, the Samsung Galaxy S9 models have a ton of great features that help set them apart from Apple's iPhones. The coolest feature, in my opinion, is the way notifications are handled.I love my iPhone, I really do, but the way that iOS deals with notifications is overall clunky and passive. Apple prefers to allow notifications to just pass on by like a summer breeze, but Android gives me the option to take meaningful action on alerts if I choose to do so. To expand on this, I'll list all the reasons that the Samsung Galaxy S9 models beat iPhones in the notifications game.And yes, to be fair, most of the points will apply to the way Android handles notifications as a whole, but the Galaxy S9 models offer the latest and greatest Android experience, and there are a few things that they have that Android as a whole doesn't.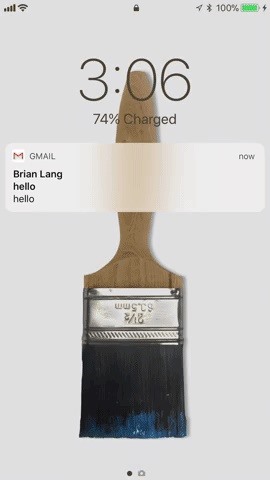
1. You Won't Forget About Notifications on the Lock ScreenFor iPhone users, new notifications will pop up on the lock screen when locked, but once you go to the home screen or an app, then return to the lock screen, they're no longer obvious. They retreat to the Notification Center, which you can swipe up to see on the lock screen, but they're not in your face anymore.On Android's lock screen, notifications can pile up, but this allows you to decide what you want to do with each one before it disappears like on iOS — a notification won't disappear just by unlocking your Galaxy S9. Lock screen alerts disappearing on iPhone (left) vs. persistent on the Galaxy S9 (right).
2. You Won't Forget About Notifications Everywhere ElseWhen unlocked, you can swipe down the Notification Center on an iPhone to view all of the notifications you ignored, but if you can't remember ignoring any, how would you remember to swipe down to view them? There's no visual indicator that there are notifications waiting to be looked at in iOS.That's where the Galaxy S9, and Android overall, wins another one. Small icons hover inside the status bar up top, constantly telling you exactly which apps are trying to get a hold of you. Swipe down from the top to reveal the notifications drawer, and you can take action on any of those in the same ways that you would on the lock screen. Nothing seen in the status bar on iPhone (left) vs. icons on the Galaxy S9 (right).
3. Notifications Are Grouped by App NamePerhaps the most annoying part of iOS, for me, is that the notifications aren't grouped by apps (even though they used to be in iOS 9). What that means is that multiple notifications from the same application on iOS are treated as separate notifications, like they don't even know each other.On Android, these notifications are "grouped" together, meaning all the notifications from one app are treated as a single notification. You can pull down on that notification to expand them, where you can take action on each notification one by one. It's a much more polished and organized approach. Random order on iPhone (left) vs. grouped by app on the Galaxy S9 (right).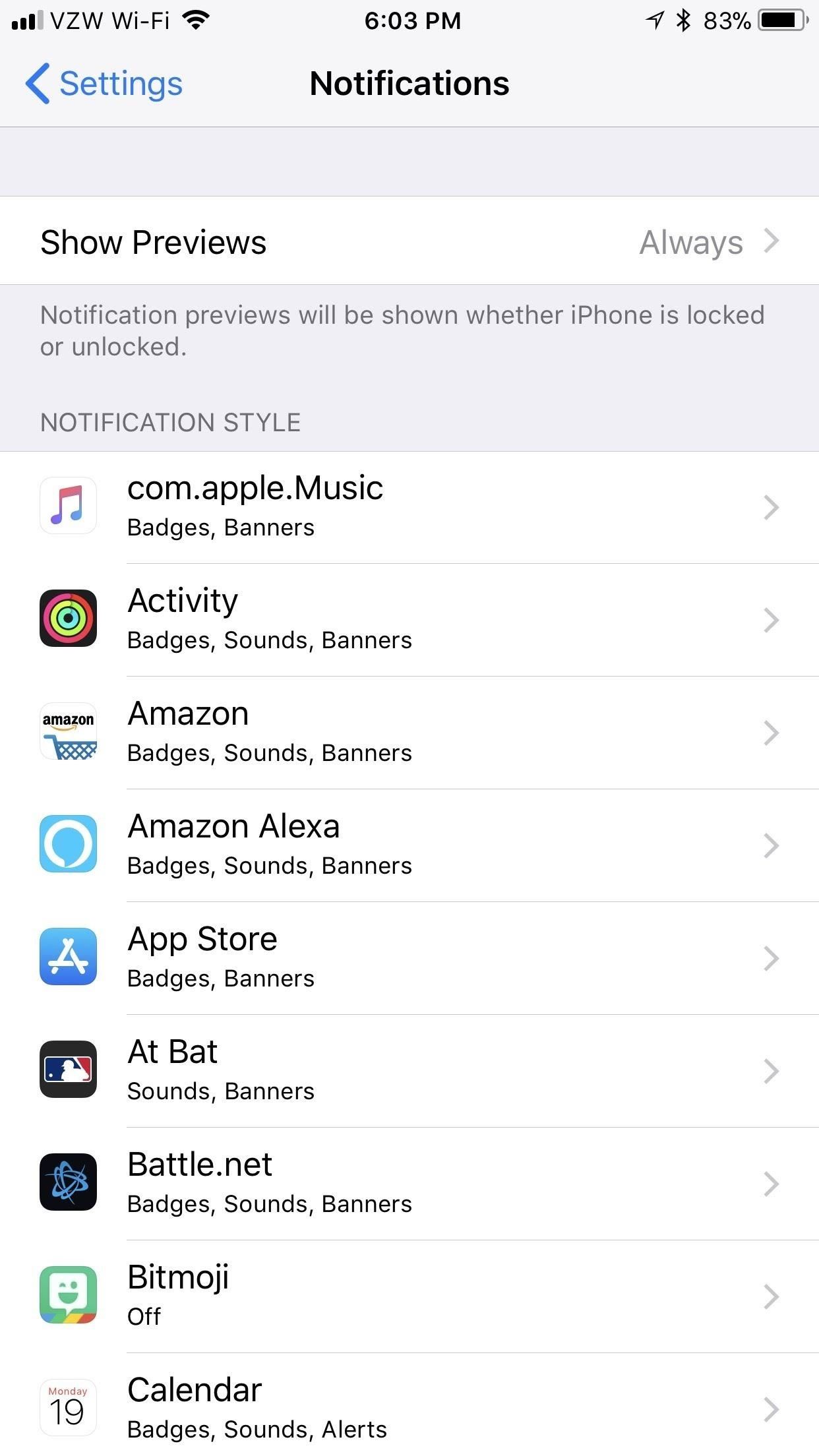
4. There Are More Granular ControlsApple does offer a lot of fine-tuning for its notifications in iOS. Stock apps like Calendar offer a ton in the way of customization, letting you change notification settings even for the type of Calendar notification. Third-party apps don't have access to this functionality, however, and are restricted to simpler controls like showing alerts (notifications) on the lock screen, in the history, and as banners. The "Calendar" app on iPhone has the most impressive alert options. With Android 8.0 (which ships on Galaxy S9 models), developers are able to integrate notification channels which lets them really give users the ability to customize their notification experience. Just go to "Apps" in the Settings, then "Notifications," and choose an app to see if the developers are using the feature on your Oreo device.In the Twitter app, for example, you can choose whether or not your DMs notify you, and the same goes for followers and contacts, as well as recommendations from Twitter. These types of controls aren't something you can get in iOS, and any developer can integrate this on Android. On the Galaxy S9, any app can fine-tune their notification alerts.
5. The Galaxy S9 Has an Always On DisplayThe Always On Display is more of a Samsung Galaxy feature, but Android has ways of implementing the feature across the operating system. On the Samsung Galaxy S9 models, you can double-tap any notification bubble to immediately open up the app that creates the notification. While it's not that much faster than simply waking your phone up, it is another way to interact with your notifications.The iPhone X contends favorably with an Always On Display because a notification can pop up on the lock screen and wake it up. Once that happens, you can simply tap on it once to open up the app as long as you're looking at your iPhone (due to Face ID). The iPhone X is usually faster than a traditional Android always-on display, but not by that much. Both are fantastic at what they do and streets ahead of the competition.However, the iPhone X is the only competition here. No other iPhone model has this, making not just the Galaxy S9 models a winner in this category, but the Galaxy S8 and S7 models as well, as well as any other Android phones that include such a feature. Plus, you can have a pulsating LED to keep reminding you have messages, while on iOS, you can only see LED flash alerts for the back of the device if you enable it.
6. You Can Do More in the Notification DrawerWhile iOS makes you edit and share a screenshot right away, Android will let you edit and share it whenever you want from the notification drawer. You can also interact with phone calls from the notification drawer instead of in the app directly, and you can thumbs up or down songs in the media controls that live in the notification drawer.When using Google Maps on a Galaxy S9, you can see directions and exit navigation from the notification drawer, while on iOS, you have to tap the blue bar (or bubble for iPhone X users) to go directly to the app to do anything. Google Maps notifications on the Galaxy S9 (left) vs. iPhone (right).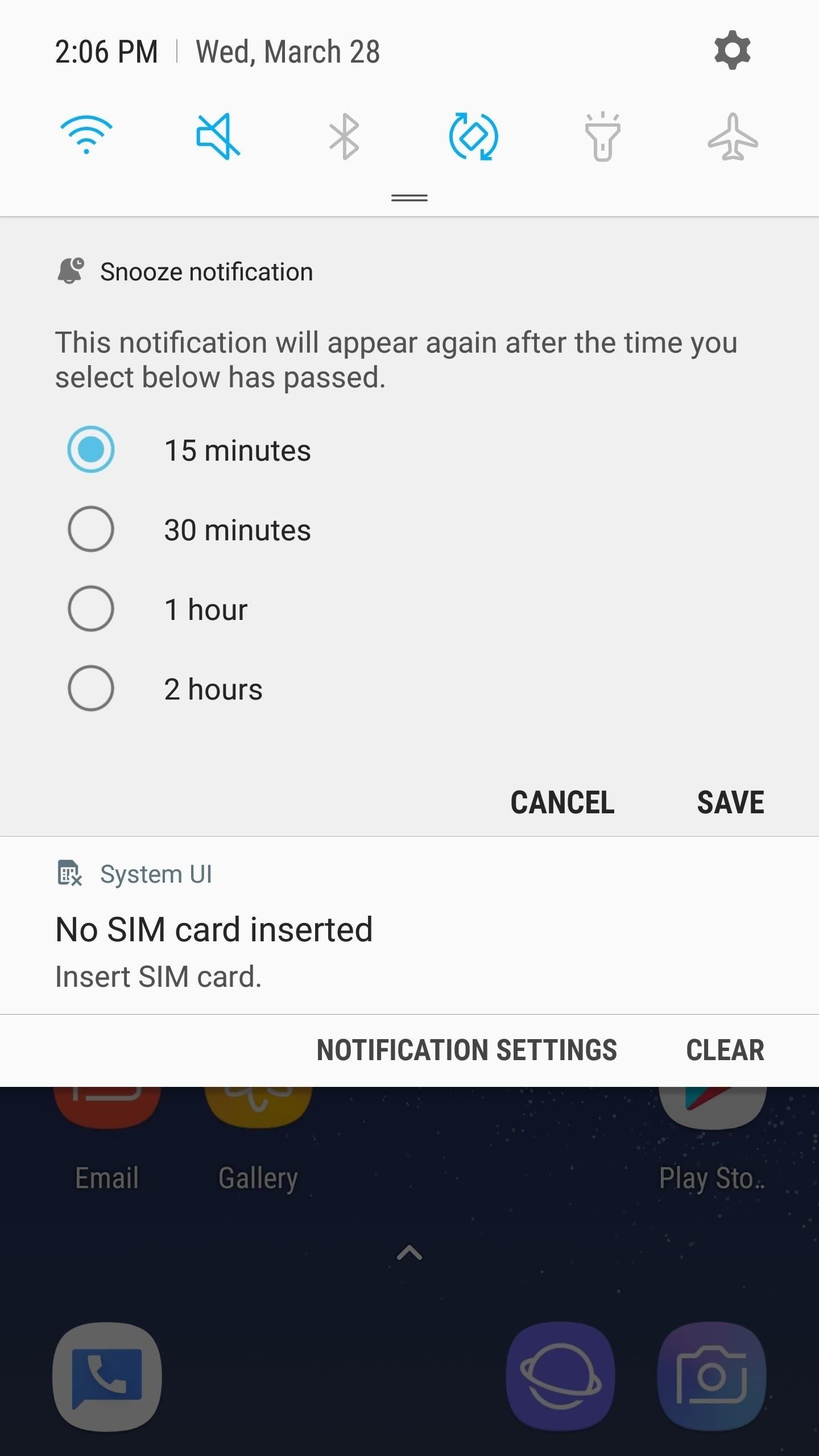
7. You Can Snooze App NotificationsOn your Galaxy S9 (and all Android Phones), you can snooze all notifications. This means you're able to temporarily put a notification aside, and have it re-notify you after the designated time. Think of like snoozing an alarm clock. Swipe left on the notification to reveal a clock icon, then tap it and choose how long you want to snooze the notification for. Hit "Save" once you choose how long you want to snooze the notification for.You can snooze certain iOS apps, but it's up to the developers to determine if they want to bake the functionality into their app. In my experience, few care to. Words with Friends is the only one that pops into mind right away. There's also no customization here, though, Apple apps like Reminders will give you a few options. Snooze options on the Galaxy S9 (left) vs. iPhone (right).
The Galaxy S9 Is My Winner in the Notifications GameOf course, this is all subjective. While how notifications are handled on the Galaxy S9 is one of my favorite features, it may not be yours, and you might actually prefer the iPhone experience. But there's no denying that developers on Android simply have more to work with than iOS developers when it comes to notifications.Don't Miss: Everything You Need to Know About the New Galaxy S9 & S9+Follow Gadget Hacks on Facebook, Twitter, YouTube, and Flipboard Follow WonderHowTo on Facebook, Twitter, Pinterest, and Flipboard
Cover image and Screenshots by Brian Lang/Gadget Hacks
Solution #10: Keep the screen off. If you can't help using your phone by turning it off or if Power Saving Mode is not enough to extend your battery juice, try to keep the screen turned off to
Galaxy Note 8: Features to Enable and Disable - Tom's Guide
Blocking your number for the duration of a call. Follow these simple steps to block your number. Note: This will only block your number for the duration of the call. And this method will not work for toll-free or emergency services numbers.
Caller ID and Caller ID Blocking FAQs | Verizon Wireless
Our free Apple unlock codes work by remote code (no software required) and are not only FREE, but they are easy and safe. Once your Apple is unlocked, you may use any SIM card in your phone from any network worldwide!
iPhone: Unlocked iPhones - Apple
If your Samsung Galaxy S7 or S7 edge gets unresponsive or is stuck when you are trying to update an app or use some features of the device, here is how to manually restart Galaxy S7 or S7 edge.
How to Force Restart the iPhone X When It's Acting Up « iOS
Check out the cool hidden game on Google and others. Help the easter bunny catch the eggs in order to spell out Google. It's a fun game to pass the time just type in "Google Easter Egg" and press I'm Feeling Lucky.
15 Hidden Google Easter Eggs and Games You Should Know
How to Turn Your Nexus 7 Tablet into a Futuristic Heads-Up
How To: Use folders using Categories for a iPhone/iPod Touch How To: Jailbreak iPhone, iPod Touch 3.1.2 How To: Download an app to lock the screen of your iPhone or iPod with a graphic key How To: Jailbreak an iPhone or iPod and know the benefits
How to Lock Apps on iPhone and iPad (2019 Update)
Microsoft has been listening to user feedback, and they've finally done something about one of the most common minor gripes with Windows 10. As of build 10525, there's now an option for changing the title bar color in apps, so you won't have to use this old workaround to personalize your window coloring anymore.
How To Change Title Bar Color In Windows 10
Samsung just announced that the Galaxy S8 is getting a fresh coat of paint, launching a burgundy red color of the flagship in their home market of Korea. There is currently little information about whether this color will come to the US for the S8, but this could be a preview of things to come.
Samsung Galaxy S9 duo arrives in Sunrise Gold and Burgundy
But as it turns out, there's a fairly hidden menu on Samsung's flagships that'll give you a tailor-made audio experience and help you get the most out of your S8-AKG pairing. A feature called Adapt Sound is buried pretty deep in Settings, but it's definitley worth digging into. It basically runs a hearing test to provide a personalized sound
The Galaxy S9's 'Adapt Sound' Feature Makes Your AKG Earbuds
Upload or copy it to your Moodle server. Unzip it in the right place for the plugin type (or follow the plugin instructions). In your Moodle site (as admin) go to Settings > Site administration > Notifications (you should, for most plugin types, get a message saying the plugin is installed). Note: The plugin may contain language files.
Public beta testers will be pleased to know that the second iOS 12.1 beta has just become available for iPhones. The Tuesday, Oct. 2 update features an impressive 70+ new emoji for testers to enjoy, including bald emoji, emoji with red hair, gray hair, and curly hair, among many others, as well as a patch for iPhone XS and XS Max devices suffering from charging issues.
Apple Releases iOS 12.4 Public Beta 3 Today for Software
3 Solutions To Hack Into Someone's iPhone Without Them Knowing. iPhone is considered to be highly secured phone and hacking iOS based phones are next to impossible.
This guide walks you through the first 12 things you should do when you get a new iPhone (and a 13th if the iPhone is for your child). These tips only scratch the surface of what you can do with an iPhone, but they'll start you on your path to becoming an iPhone pro.
The First 20 Things to Do with the New iPhone 7 (Plus)
Find out why Close. Google Nexus 7 Tips - Basics: #51 No, my Nexus 7 is not a Camera! detects your android device as a hard drive and not as a camera. to help you get the most out of your
How to Get the Most Out of the Galaxy S8's Display
0 comments:
Post a Comment