Gmail 101: How to Use Priority Inbox to Automatically Filter Out Clutter
For many of us, getting to inbox zero is the highlight of our day. But if you used your email address to sign up for various sites and services, your inbox is probably cluttered with all sorts of spam, news letters, and unimportant emails. Thankfully, Gmail has a feature that can solve this by using machine learning.Gmail's Priority Inbox analyzes your usage to automatically determine which emails you're likely to care about. The important ones are placed in the Important folder. Those that are unread are placed in Important and unread, where you'll receive notifications for the new messages. Any email you star will go in the appropriately named Starred folder. The remaining emails are left in a general inbox which isn't synced with your mobile device, allowing you to deal with them later.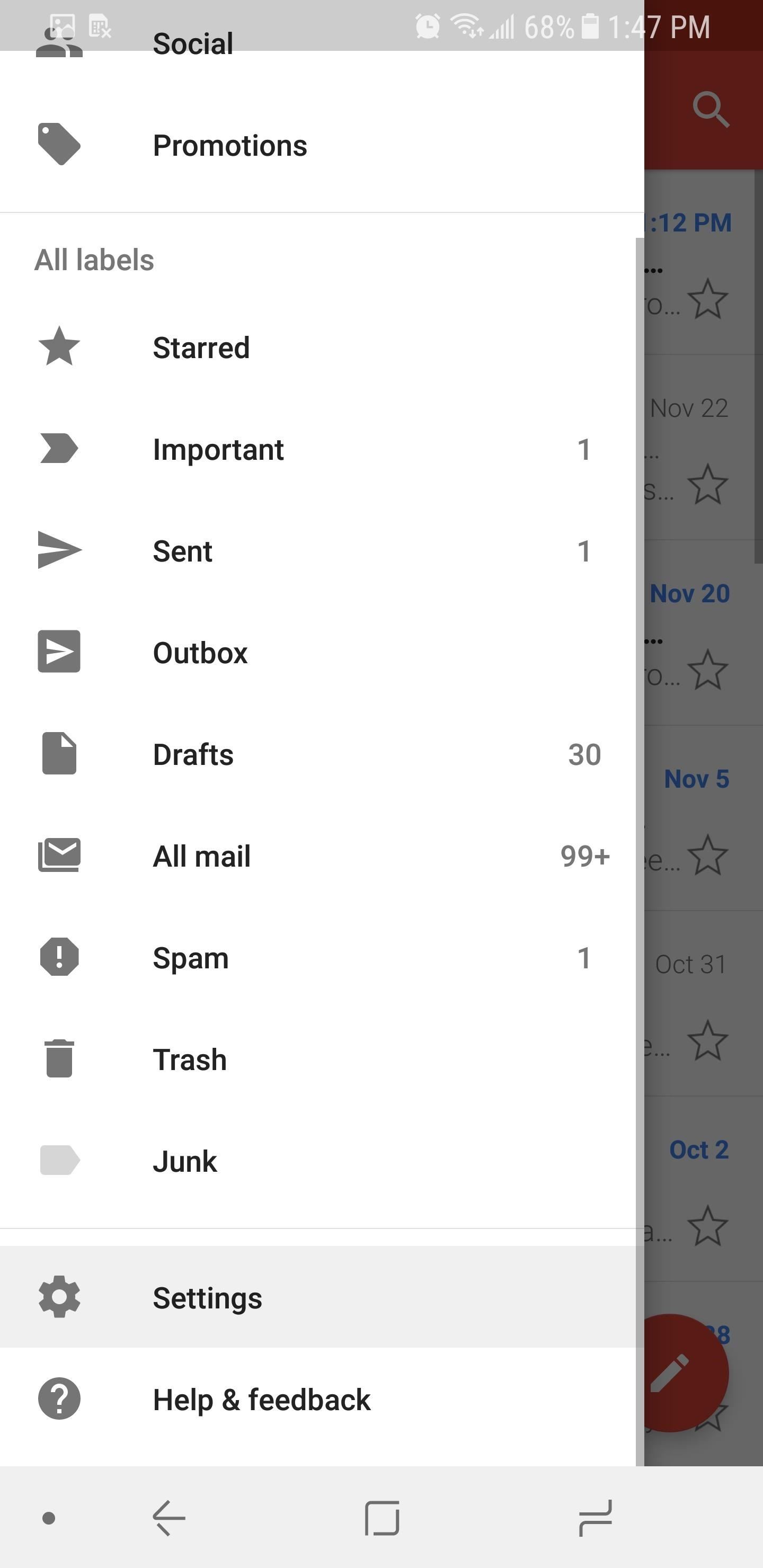
Step 1: Enable Priority InboxTo start, open Gmail and tap the hamburger menu in the top-left corner. Choose "Settings," then select your email address. Under the General grouping, choose "Inbox Type," then select "Priority Inbox." Return to your inbox and tap the hamburger menu to see the new tabs. The Primary, Social, and Promotions tabs will be replaced with four new tabs: Inbox, Important and unread, Starred, and Important.
Step 2: Learn How Priority Inbox WorksGmail determines which emails to place in Important by analyzing how you interact with your inbox. Factors include the people you email and how often you send messages to them, which emails you previously opened, who you reply to, keywords found within emails you commonly open, and which emails you've starred (versus which are archived or deleted).Based on Gmail's analysis, new messages which are deemed important will be temporarily placed in Important and unread where you will be able quickly read it. Once read, they will move to the Important folder for future access. However, if you decide to star the email, it will move to the Starred folder for easy retrieval.As you may have already noticed, Important isn't perfect. Sometimes, these events don't perfectly align with your needs. Gmail's machine learning improves over time, but you can also take active steps to make sure the only emails found in your inbox are ones you care to open.Since Gmail uses markers to label email as important, by manually labeling emails that didn't show up in Important (and Important and unread), Gmail will learn to add those emails later on. The opposite is also true — marking messages as not important will help Gmail learn that it shouldn't alert you about them in the future.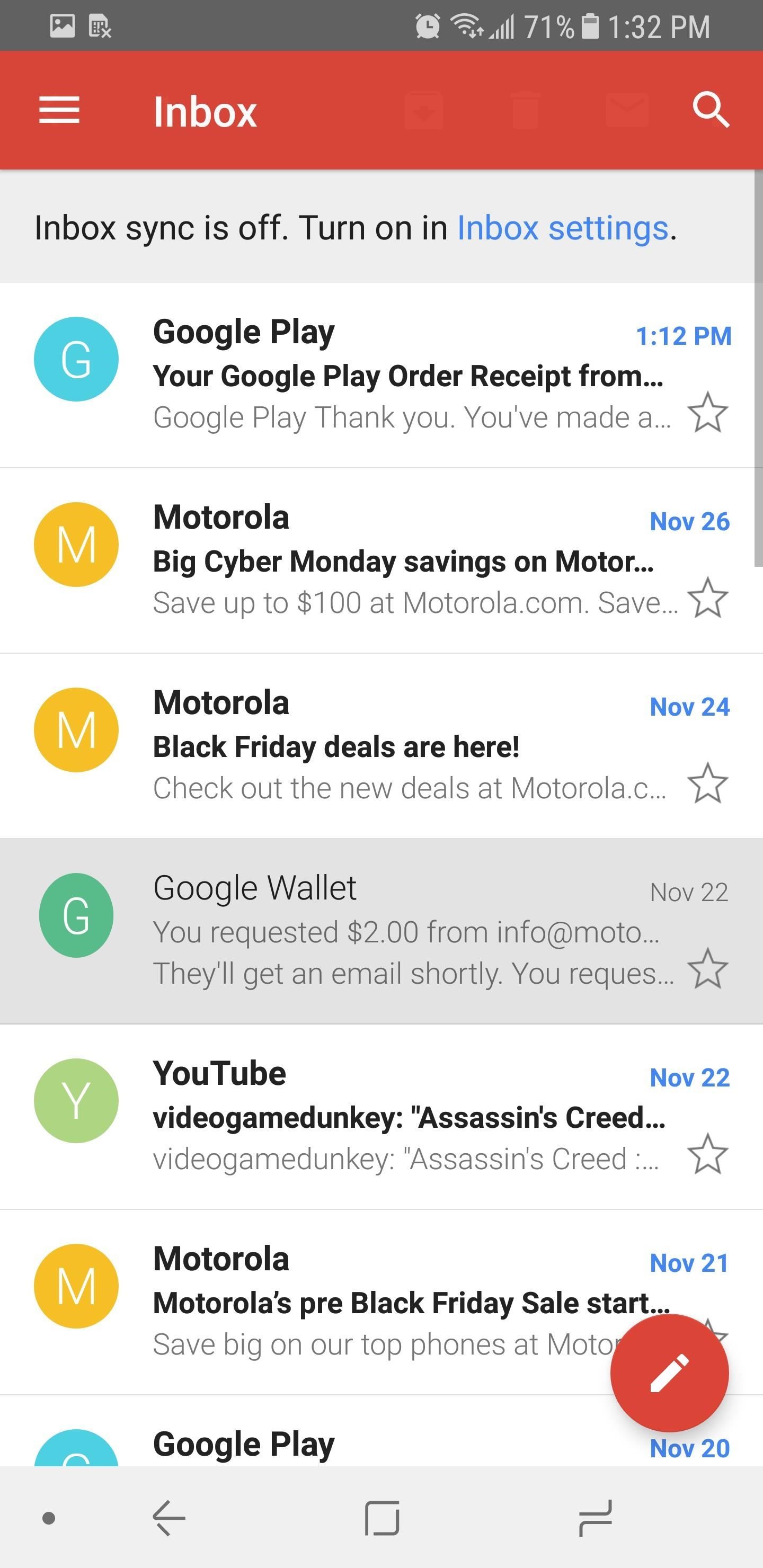
Step 3: Improve Priority Inbox's AccuracySelect the hamburger menu in the upper-left corner of your screen and choose "Inbox." Open an email you want to add to your priority inbox, tap the menu button in the top-right corner (next to the envelope icon), then choose "Mark important." This will add the email to Important and teach Gmail that emails similar to this one deserve your immediate attention. With this information, Gmail will store any new emails related to this one in Important and unread. To unmark an email, head to the Important section and choose the email you wish to remove. Tap the menu button in the upper-right corner and choose "Mark not important" to downgrade the importance of this type of email. The email will move out of the Important folder, and any new emails related to this one will be marked as not important and sent to your regular inbox.Priority Inbox isn't perfect, but with time and adjustment, it can be a vital tool that helps you achieve inbox zero in a matter of minutes. According to Google in 2011, 13% less time is spent reading unimportant emails when using Priority Inbox. Although this isn't a huge number, Google has made leaps and bounds in AI and machine learning since then, so this number should be significantly greater now.Now that you know how to enable Priority Inbox, are you using this feature? Let us know in the comments below.Don't Miss: How to Keep Work Emails from Invading Your Free TimeFollow Gadget Hacks on Facebook, Twitter, Google+, YouTube, and Instagram Follow WonderHowTo on Facebook, Twitter, Pinterest, and Google+
Cover image and screenshots by Jon Knight/Gadget Hacks
Welcome to the Obooko collection of free ebooks: ready to read online or download in pdf, epub and kindle. Over 2500 books, novels, stories and textbooks to go!
How to Convert PDF to eBook | Wondershare PDFelement
If you can't get actor Morgan Freeman to narrate your life March of The Penguins style, you now have the option to make him to navigate your drive. Google's free navigation app Waze announced
How to Get Morgan Freeman Voice on Waze GPS Navigation
These are just a few of the numerous amazing root-exclusive apps that are just a click away from revolutionizing your HTC ThunderBolt. Take your Android experience to the next level by rooting your HTC ThunderBolt using One Click Root - the easiest, fastest, and safest rooting solution available for the Android platform.
How to remove HTC bloatware apps permanently… | HTC Desire X
Are you wondering how to record calls on your iPhone? It isn't as easy as you might think. Here are some free apps and services that can help get the job done, plus a selection of apps that charge
How to Record Phone Calls on an iPhone (with Pictures
Mobile phones these days keep you connected anytime, anywhere. The Samsung Instinct is no exception, as it comes fully equipped with web-browsing on the go. Watch this video cell phone tutorial and learn how to connect to the internet on a Samsung Instinct
How to Use the basic Samsung Instinct cell phone functions
How to explore photos and videos on Instagram. You can use the Activity tab in a couple of different ways, one of which is to see the recent activity of people whom you follow.
Galaxy S5 Battery Dies Too Fast? Here's Why & How to Fix It
How To Recover Yahoo Mail Account | How Do i Reset Forgotten Yahoo Password How Do i Reset Forgotten Yahoo Password KHUSHAB ONLINE In this video tutorial i will teach you how to recover
How to reset your password or recover your user ID
Do you dread opening Gmail because you have hundreds (thousands?) of messages waiting for you in an overburdened inbox? The solution is to get your inbox to zero messages and start dealing with incoming emails on a day-by-day basis so it doesn't fill up again.
How I Went From 1,000 Emails to Inbox Zero (and Stayed There
My phone shows "line in use", but all handsets are cradled or off - Answered by a verified Electronics Technician We use cookies to give you the best possible experience on our website. By continuing to use this site you consent to the use of cookies on your device as described in our cookie policy unless you have disabled them.
How to view errors for "device disabled"? NW 7.6 - Dell Community
Your friend had created a cool logo and sent you a PSD file, but unfortunately, you are out of town without your work computer. And you want to open a PSD file without Photoshop, maybe even edit the image a little bit.
Apple Photoshop Sold Direct on eBay | Fantastic Prices on Apple Photoshop
AD
How To: Get Floating Chat Head Notifications for All Apps on Your Samsung Galaxy Note 2 How To: Get Fast Access to Your Most Used Apps, Shortcuts, & Toggles from Any Screen How To: Load & View Multiple Links Without Leaving the Current App on Your Galaxy Note 2
Floating Notifications app adds chat head notifications to
News: Use Android's Airdrop-Like Nearby Service to Share Things More Easily How To: Get the New 'Smart Remote' App from the Samsung Galaxy S6 on Any Galaxy Device How To: Enable Dark Mode in the Google Phone App How To: Change Your Wallpaper Automatically by Time, Day, Location & More
How to Instantly Share Wi-Fi Passwords from Your iPhone to
In this video tutorial, viewers learn how to automatically play You Tube videos on My Space. Begin by going on the You Tube website and search for a video that you want. Then copy the embed code and paste it in a notepad document.
How to make an embedded Youtube video automatically start
How To: Get Motorola's Active Display Features on Your Pixel or Nexus News: This Guy Tested the Google Pixel XL Against the Nexus 6P (Camera Comparison, Google Assistant, & More) How To: Get the Pixel's 'Zero Shutter Lag' Camera with HDR+ Features on Your Nexus
How To: Enable the Hidden 4G LTE Feature on Your Google Nexus 4
0 comments:
Post a Comment