How To: Install the Android M Preview on Your Nexus Device (Using Windows)
On Thursday morning, May 28th, Google announced an upcoming version of Android—and within a few hours, a preview build of this so-called "Android M" release was made available to select Nexus devices.If you're one who likes to stay on the cutting edge, this build offers lots of awesome new upgrades like simplified volume controls, increased battery life, and much, much more. Installing the preview build is relatively simple with a Windows computer, and I'll outline the process below.Don't Miss: How to Install the Android M Preview Using Mac or Linux Please enable JavaScript to watch this video.
Before You BeginThis new preview build is only available for the Nexus 5, Nexus 6, Nexus 9, and Nexus Player. It doesn't require root to install, but you should be aware that you will lose root and all of your data if you install this build.The following guide is meant for Windows users only, so if you don't have a Windows PC, check out my easy tutorial on installing the Android M preview on a Mac or Linux machine.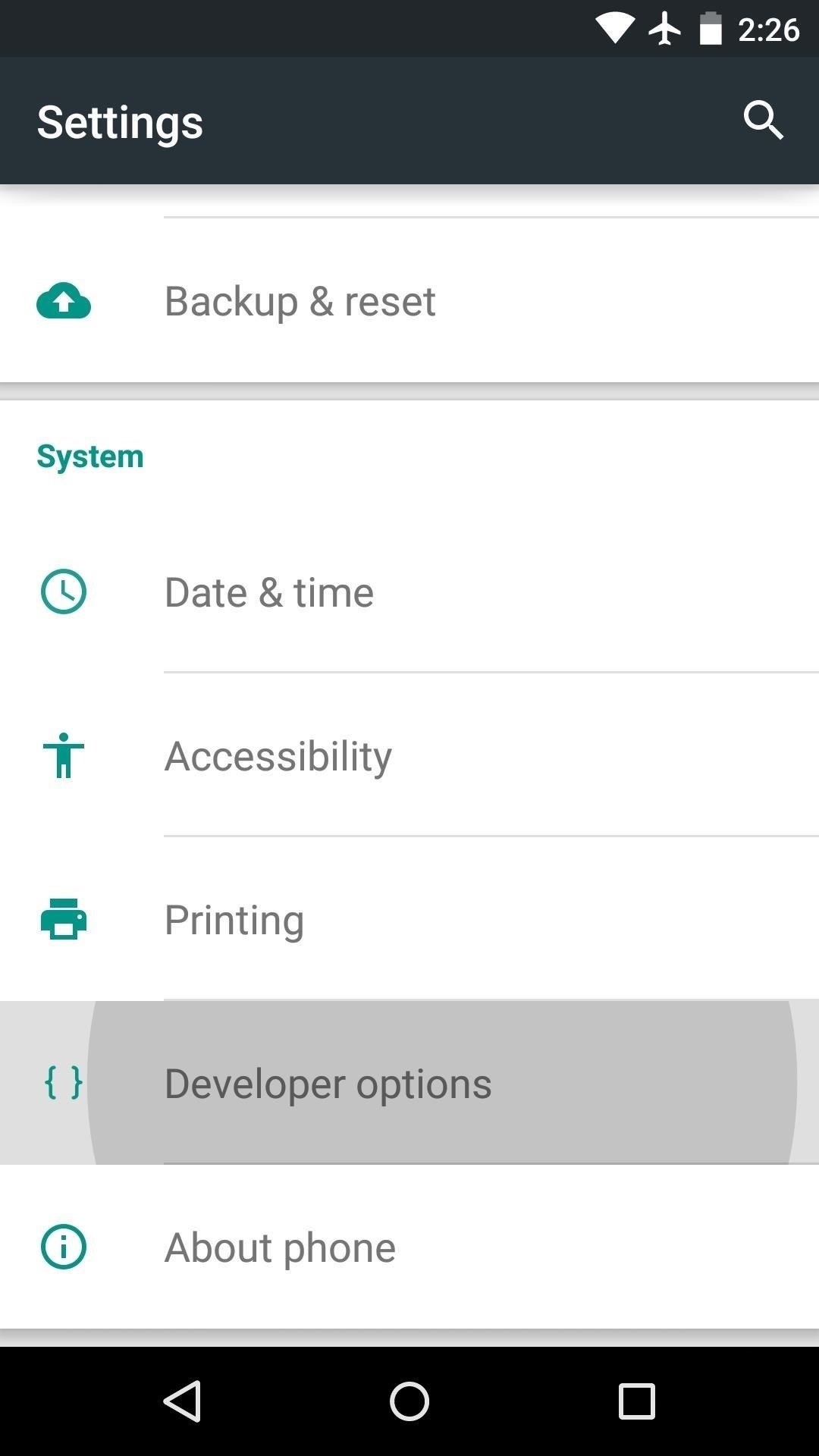
Step 1: Enable USB DebuggingTo begin, head to the main Settings menu on your Nexus, then select the "Developer options" entry. (If you don't see this menu option, here is how you unlock it.) From here, tick the box next to "USB debugging," then press "OK" on the popup.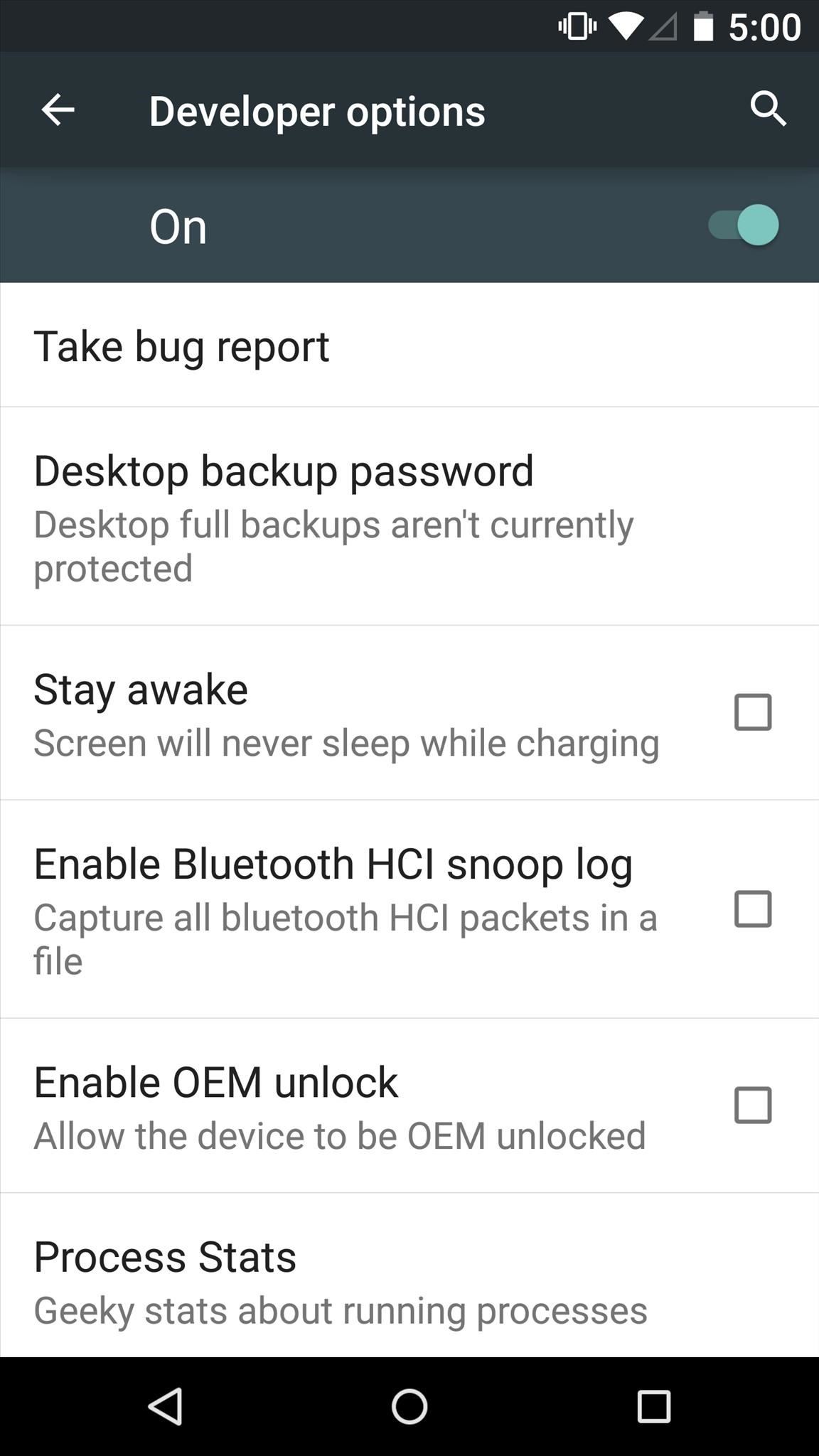
Step 2: Enable OEM Unlock (Nexus 6 Users Only)Nexus 6 users will have to enable another option in this same menu. Be sure to tick the box next to "Enable OEM unlock" before you go any further if you own Google's latest phablet.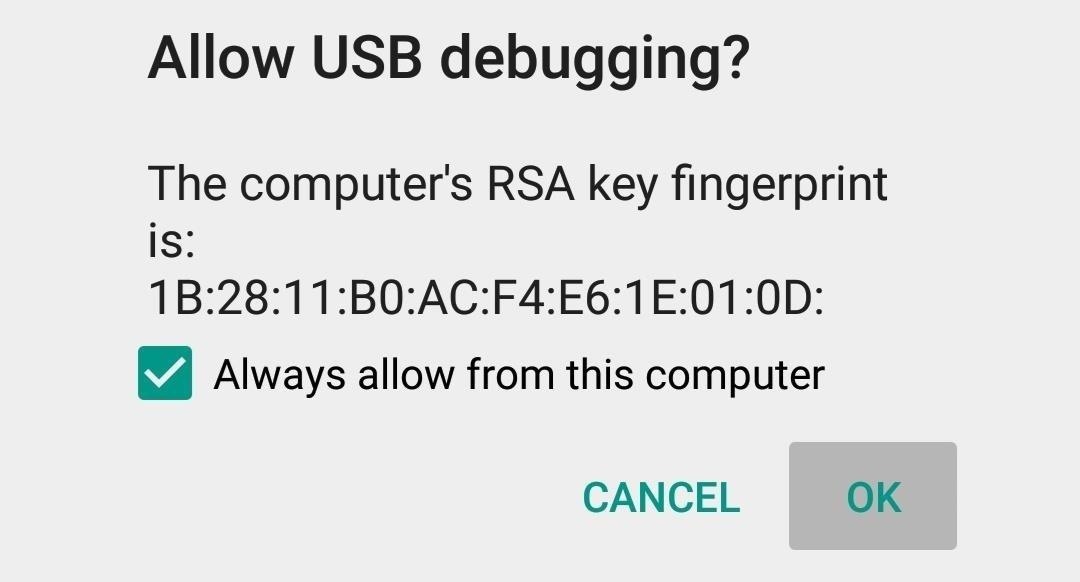
Step 3: Connect Your Nexus to Your PCNext up, go ahead and connect your phone to your PC with a USB data cable. At this point, you should see a message on your Android device asking if you'd like to allow your computer to connect. Tick the box next to "Always allow" on this popup, then press "OK." If you don't see this message right away, just keep an eye out for it, and it will pop up at some point during the process.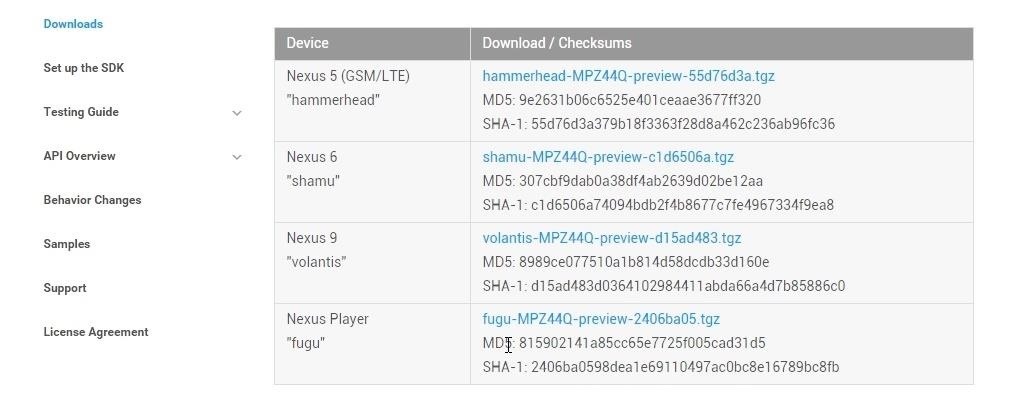
Step 4: Download the Android M Preview on Your PCWith your Nexus all set up, it's time to download the new Android M preview build on your PC. Head to the official site at this link, then choose your device from the list to download the factory images.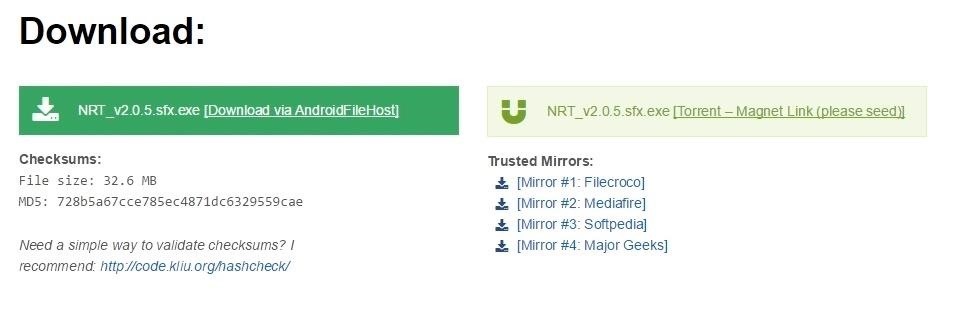
Step 5: Download the Nexus Root Toolkit on Your PCWhile the Android M file is downloading, go ahead and grab a copy of Wugfresh's Nexus Root Toolkit (NRT) program, which we'll be using to install the factory images.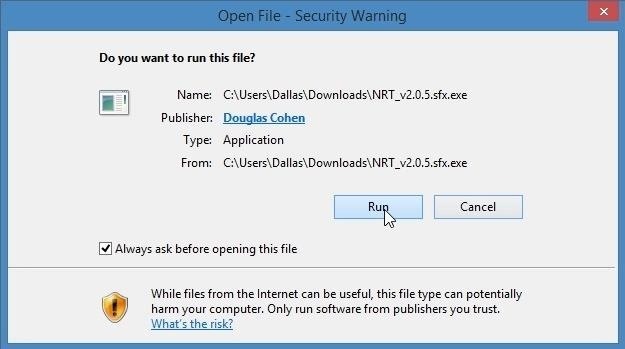
Step 6: Set Up Nexus Root ToolkitOnce the Nexus Root Toolkit has finished downloading, go ahead and launch the EXE file. From here, just follow the prompts to get NRT installed on your computer. When installation has finished, NRT will ask what device you have and which Android version it's currently running. Select your device from the top menu here, then choose your Android build number from the second list. (If you're not sure which Android version you're currently running, refer to the Build number entry found in "About phone" or "About tablet" in your Settings menu.) After clicking "Apply," you'll get a message telling you to enable USB debugging on your device. You've already taken care of that part, but if you didn't get that "Allow USB debugging" popup earlier, now would be a good time to check your phone to see if it showed up. Next, NRT will ask you to download several files. You can skip this part if you want, but I'd recommend letting it download everything it needs. After that, you'll be taken to NRT's main menu. From here, click the "Full Driver Installation Guide" button at the top of the screen. Next, skip ahead to the "Step 3" tab, then click the button under the "Driver Solution #1" section. From here, just follow the prompts to get all of the ADB and Fastboot drivers installed on your system.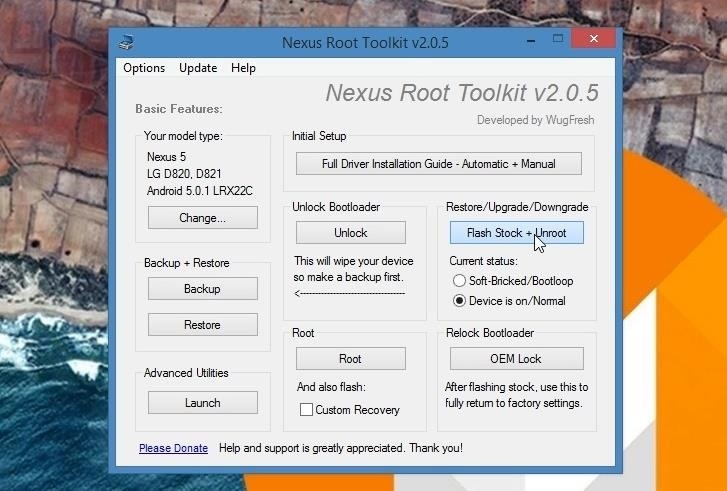
Step 7: Install the Android M Preview BuildAt this point, you're ready to install the Android M preview build. Click the "Flash Stock + Unroot" button to begin. On the next screen, tick the box next to "Other/Browse," then make sure that the "I downloaded a factory image myself that I would like to use instead" option is selected and click "OK." At this point, a file browser window will pop up. Use this menu to select the factory image file that you downloaded earlier. Next, NRT will prompt you to provide an MD5 number. This can be found at the factory image download page if you want to be on the safe side, but otherwise, you can just click "Skip" to speed things up a bit. After that, you'll get a confirmation dialog informing you that NRT is about to flash the Android M preview build on your device. Click "OK" on this message if you're ready to begin.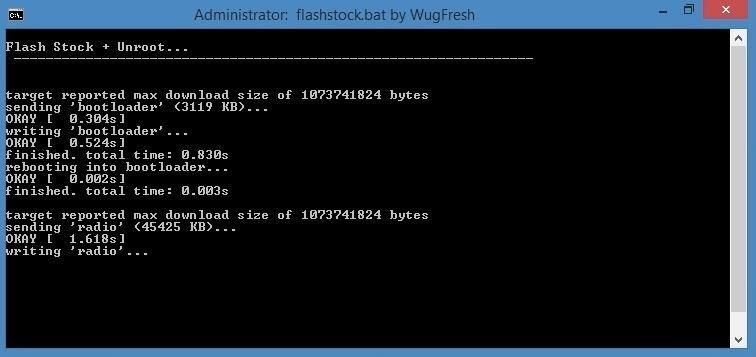
Step 8: Wait for a Reboot & Enjoy Android MThe process will take a good 5 or 10 minutes, but when it's done, your phone should automatically reboot. It will take longer than normal to boot up this first time, but when it does, you'll be ready to try out Android M. Some of the key features in this release include a new app permissions interface, a system-wide mobile payment service, and automatic app backup. There are plenty more tweaks here and there, so have fun exploring your new OS.Follow Android Hacks over on Facebook and Twitter, or Gadget Hacks over on Facebook, Google+, and Twitter, for more Android tips.
In iOS 11 or later, you can create a screen recording and capture sound on your iPhone, iPad, or iPod touch. Some apps may not allow you to record audio.
iRecorder Pro - Pocket Recorder for iPhone & iPod Touch
How to set exit task simplest way. How to set exit task simplest way. Skip navigation Sign in. Advanced Use of Tasker -- Make Your Phone Work for You - Duration: 8:48. xdadevelopers 183,174 views.
How to do an exit task - Tasker | Android Forums
Through the App Store, iTunes Store, and Apple Books, you can gift apps, music, movies, TV shows, books, audiobooks, or money as Apple ID credit. If you find an item in the App Store, iTunes Store, or Apple Books that you want to send to a friend or family member, you can gift it to them.
Movies, music, books and games: Apps to track your media · Exist
CHINA HAS THE ULTIMATE PRANK. If you are the dick friend who loves tormenting his friends by exploiting their phobias then you need to get your nerd friends who freak out over heights and drag them to this glass bridge in China that uses pressure plates to make it look as if the glass that suspended you over a several thousand feet plunge is
Flashing Children Prank! - YouTube
Unroot Samsung Galaxy Note5 and restore back to official stock firmware using Smart Switch (First Method) There are two effective method to unroot the Samsung Galaxy Note5. The first method is by using Samsung's owned app called "Smart Switch" that allows Galaxy Note 5 users to back up and transfer files but it also capable for restoring
Unroot and Restore Galaxy back to Stock using Samsung Odin
Remove or switch the SIM card in your iPhone or iPad - Apple
Find og udryd Android Apps, der ondskabsfuldt sporer dig på din Samsung Galaxy Note 2 En bølge af chok og vrede blev fejret over hele landet, efter at Edward Snowden udgav private dokumenter, der omtalte de amerikanske regeringers hemmelige overvågningsprogrammer.
How to Turn On/Off Mock Locations on Your Note 4 « Galaxy
• Install boot animations from your SD card. • Convert an animated GIF to a boot animation. • High-quality boot animation previews. • Auto install a new boot animation each time your device starts up. • Modify boot animations (custom dimensions, background color, frame rate). • Compatible with the CyanogenMod Theme Engine.
How to Drag & Drop on Your iPhone in iOS 11 - Gadget Hacks
The iPhone X will prompt you to register your face when you set the phone up for the first time, and then you'll start teaching yourself how to use it. The iPhone X's Face ID is only slower if
How to Get the Best One-Handed Swiping Keyboard for iPhone
How to Unlock iPhone with Face ID Instantly Quick Guide. In general, most of the users, often want to learn " How to unlock iPhone with Face ID Instantly without swipe". If you are one of them who wants to know how to unlock iPhone with face ID instantly then do check out this post.
Unlock Your iPhone Instantly with Face ID - No Swipe Required
0 comments:
Post a Comment