How To: Tether Your Nexus 5 Without Your Carrier Knowing
It used to be easy to hack tethering—root your device and install a third-party or modded tethering app. But snuck in amongst the changes in Android 4.3, a new data-monitoring service of sorts made its debut. There used to be a time when your data connection was yours. You paid for it, so you were free to use it for whatever you wanted. Unfortunately, those days are long gone.Now, when you have your phone's data connection tethered to another device to provide it with internet service, a tag is sent upstream that labels this traffic as "tethering".This means that your carrier knows when you've been tethering another device to your phone, and they can block or limit this traffic accordingly. But this is Android we're talking about—throw root privileges at a problem and it becomes a thing of the past. Modify a file, change a setting, and you can tether all you want without your carrier butting in. Please enable JavaScript to watch this video.
What You'll NeedRooted Nexus 5 Windows PC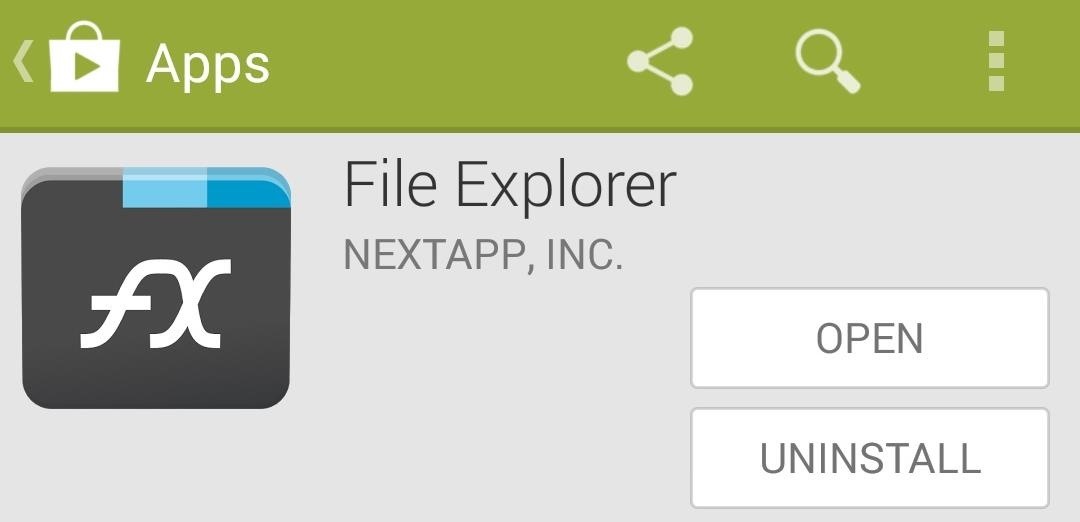
Step 1: Install FX File ExplorerThe central hack in this mod involves adding a single line to a database file. This can be done with an awesome Android app called SQLite Editor, but unfortunately, it's a paid app. So if you're a Mac person or you don't mind paying a few bucks, this is probably the easiest way to edit the database file.But for a free option, you'll just need to copy this file over to your PC so that you can use one of Windows' many free SQL editors. To get that started, grab FX File Explorer by tapping this link from your Nexus 5.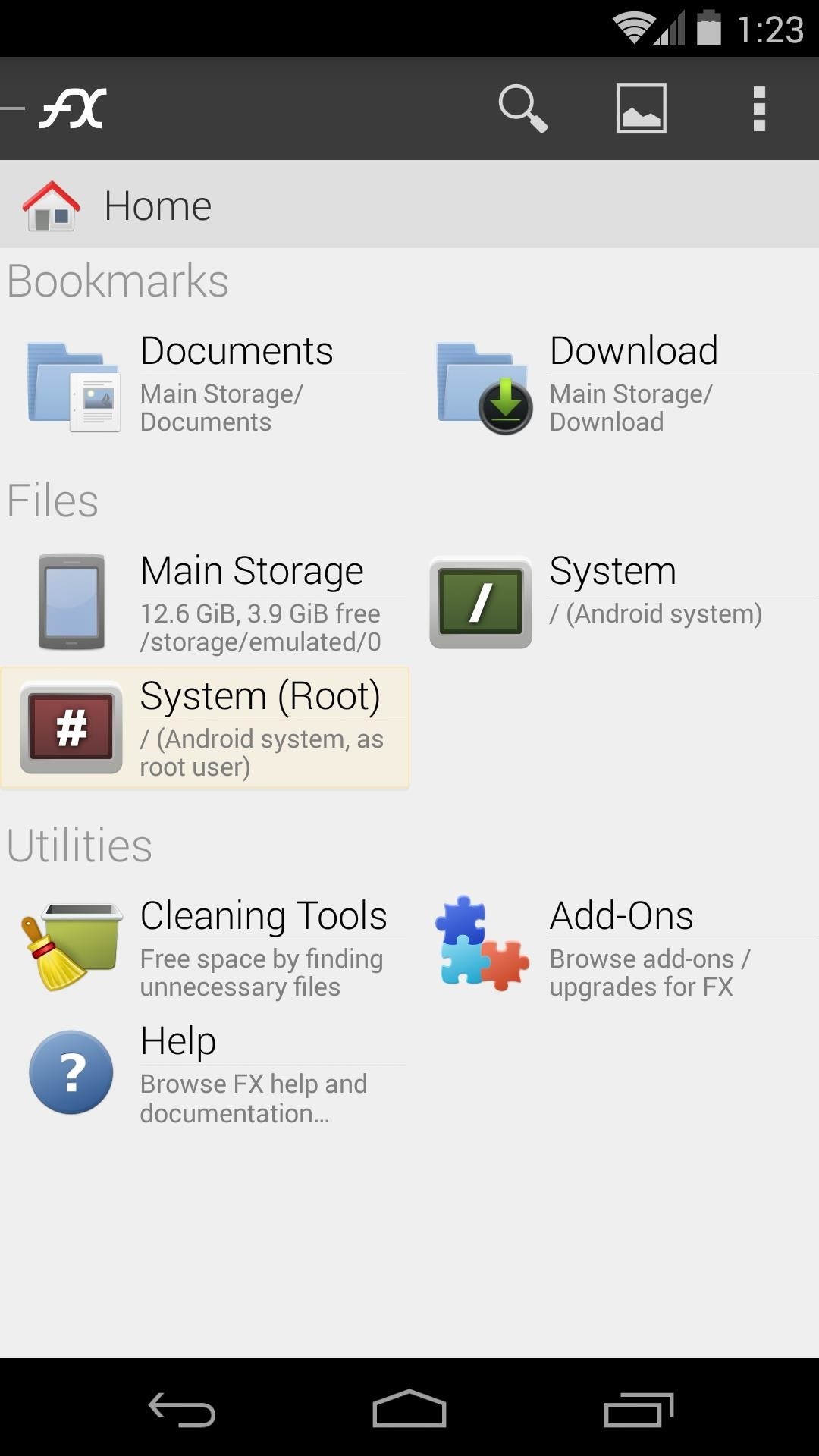
Step 2: Copy the Database File to Your SD CardAfter going through FX's initial feature tour, just tap System (root). You'll be asked to give FX root permissions, so grant it those. Next, FX will ask you if you're sure you'd like to proceed, essentially. Tick the box at the top of the screen that says I understand the risk, then press OK. From here, tap the folder named data. Inside this folder, find yet another folder named data and tap it. Scroll through this list of folders until you find one named com.android.providers.settings. Open this one, then hit the one inside of it named databases. In here, you'll find a file named settings.db—this is the file that you'll need to add a line to. Long-press it, then select Copy from the menu. Next, back out to FX's home page and tap Main Storage. From here, find a folder that you can easily get to once your phone is connected to your PC. Any folder will do the trick, just be sure to remember which one you chose. Next, tap the Clipboard button near the top-right of the screen. Select Paste from the next menu.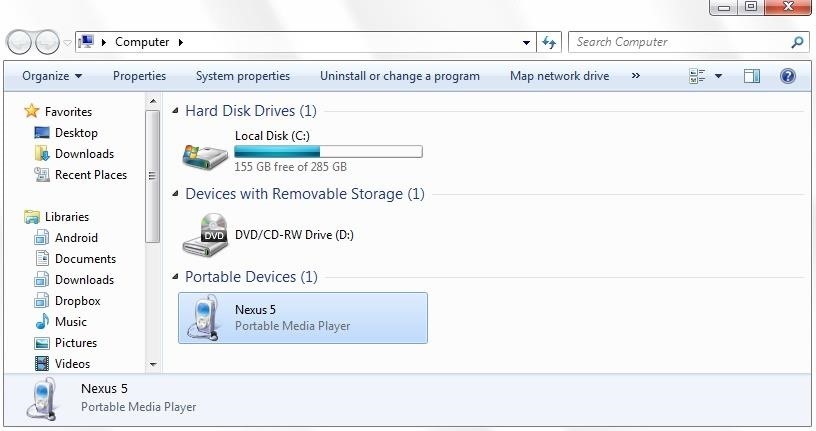
Step 3: Connect Your Phone to Your PC & Copy the Database FileLike I said earlier, the whole point of copying that file to your SD card was to make it accessible to your PC for free editing. Just plug your phone into your PC with any USB cable so that it can be accessed from Windows.From the Windows Start Menu, head to Computer, then browse to the Nexus 5 entry and open the Internal Storage folder. Next, locate the settings.db file that you copied to your SD card in the previous step. Right-click the file and select Cut. Now, browse to the C: drive on your PC and right-click an empty space. Hit Paste here.
Step 4: Download SQLite Browser for PCThere are several free SQL editors for Windows, but the one I'll be demonstrating today is called SQLite Browser. From your Windows PC, click this link to download the installer file.When the download is finished, click the notification in your web browser. Hit Run on the next screen, then follow the prompts for installation.
Step 5: Edit the Database FileNext, open the newly-installed SQLite Browser that you can find under the Start Menu in All Programs. Start by clicking the Open Database button right up top. From the next screen, browse to your C: drive. Select the settings.db file and click Open. At this point, you'll be taken back to the SQLite Browser's main screen, where you should click the Browse Data tab. From here, click the drop-down menu next to Table and select Global. Next, just click the New Record button. Take a look at the numbers in the id field above your new entry. They'll be different than the ones pictured here, but click the id field and type in a number that is higher than the last number shown above your entry. Next, click the Refresh button to load your new entry. Now, click the name field of your new entry and type in tether_dun_required, then press the enter key on your keyboard. After that, click the value field of your new entry and enter the number 0. Hit the enter key again when you're finished. To save your new entry, click the Write Changes button near the top of this window. After that, it is safe to close out the SQLite Browser window.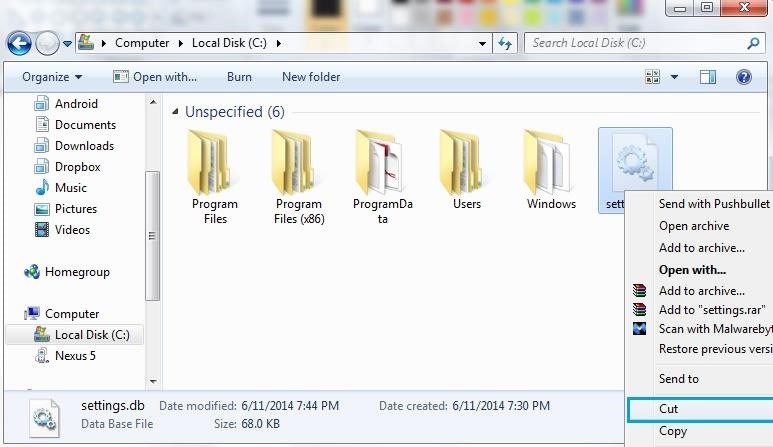
Step 6: Copy the Edited File Back to Your PhoneNow that you've added the one line to your database file, you just need to put it back on your phone.Navigate to the C: directory of your computer and right-click the settings.db file. Choose Cut from this menu. Next, browse to the folder you pulled this file from on your Nexus 5 using Windows Explorer. Right-click any empty space and select Paste. At this point, it's safe to unplug your Nexus 5 from the computer.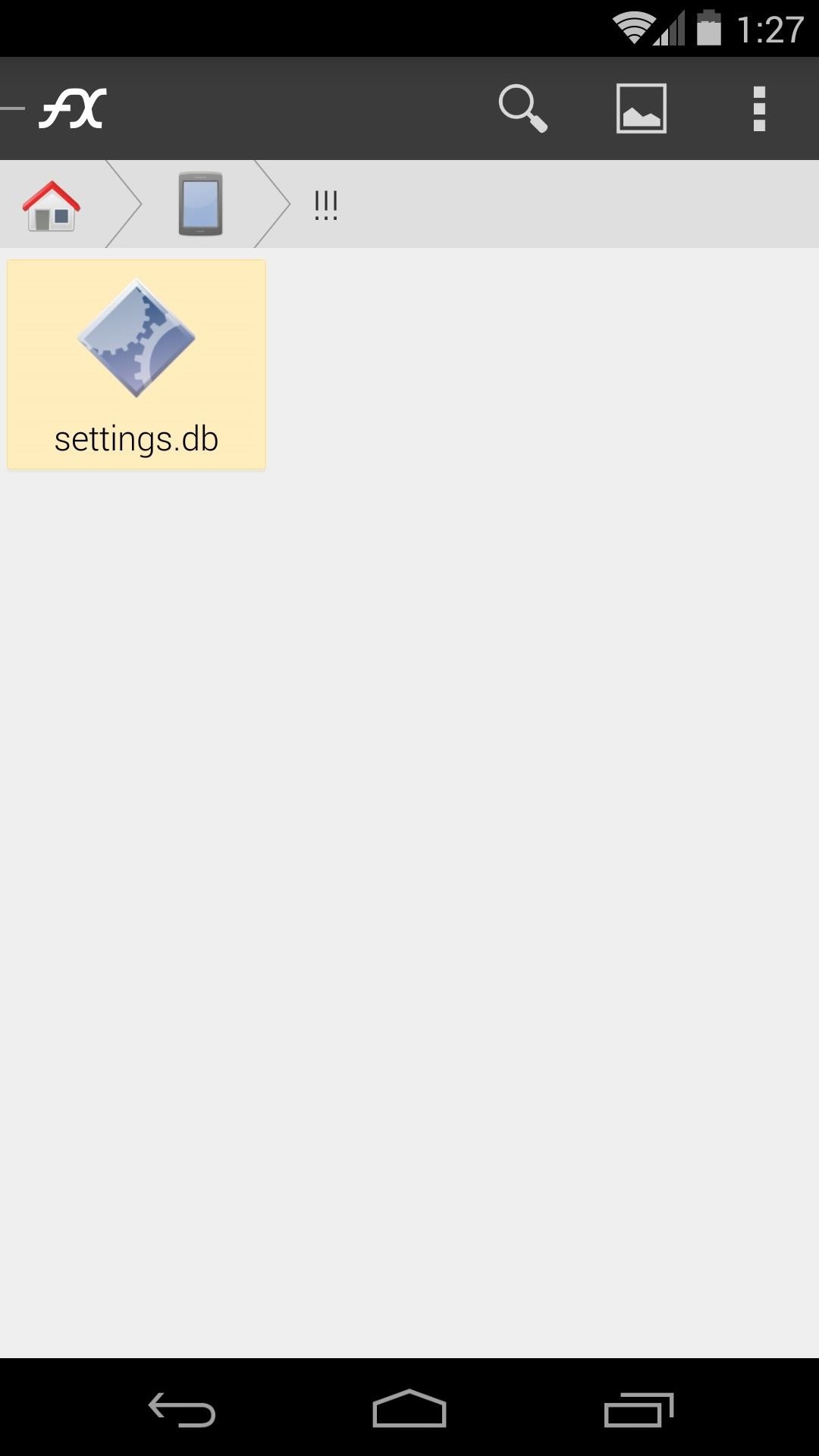
Step 7: Copy the Edited File Back into Its Original FolderBack on your Nexus 5, open up FX File Explorer again. Navigate to the folder that you just pasted the settings.db file into and long-press it. Select Copy from the menu. Now, as outlined in Step 2, head back to the /data/data/ com.android.providers.settings/databases folder where this file originated. Press the Clipboard button at the top-right, then select Overwrite / Merge from the following dialog box.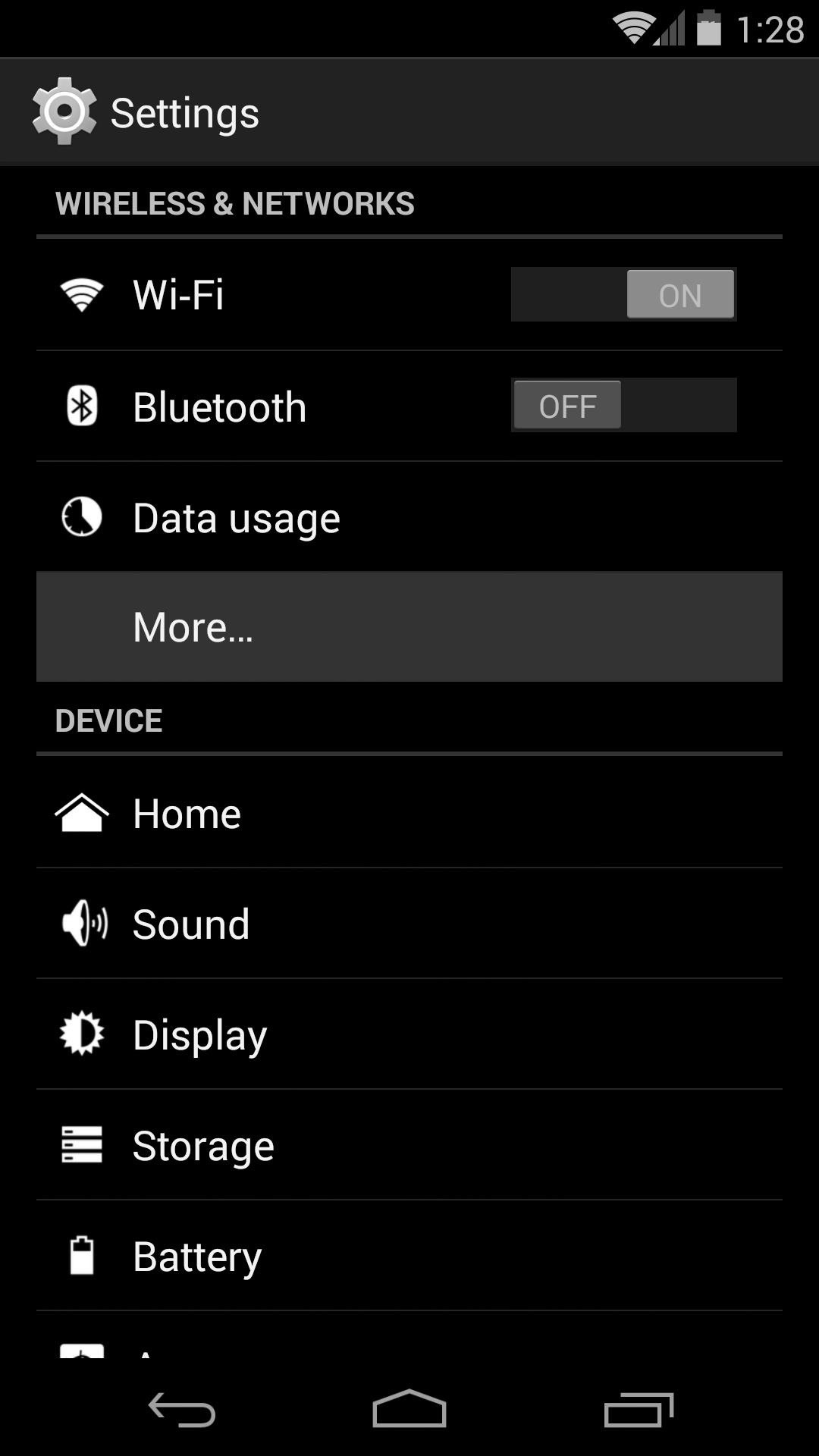
Step 8: Change Your APN SettingsHead to your phone's Settings and tap More... On the next screen, select Mobile Networks. Hit Access Point Names, then tap the menu entry that's already selected. It varies by carrier, but yours will have the radial button to the right of it highlighted. Scroll down the next list and tap APN Protocol, then select IPv4. Do the same thing for the very next entry in this list, APN roaming protocol. When you're finished with that, tap the three-dot menu button and hit Save. At this point, a simple reboot will make all of your changes take effect. Once you've done that, you can begin enjoying tethered data without your carrier nagging you—just head to Settings -> More... -> Tethering & portable hotspot to set up a connection.This mod should work with any carrier, but just to be on the safe side, you should monitor your data usage from your carrier's website until you're certain it did the trick.
Clear Caches Using Disk Cleanup in Windows 10. Disk Cleanup in Windows 10 is a free built-in utility designed to free up disk space. It can delete windows old folder, downloaded program files, temporary files, temporary Windows installation files, offline web pages, and log files, as well as empty the recycle bin and remove old thumbnails.
Clear All Cache and Free Up Disk Space in Windows 7/8/10
I found this hidden iPhone setting hack that makes max volume EVEN LOUDER! DON'T say this to Siri (VERY ILLEGAL)
To set a ringtone for an Android contact, go to Contacts → Tap the contact you want to assign a specific ringtone to → Tap Edit → Tap Ringtone → Select a ringtone. Open the Phone app. It's on your phone's home screen, and has a phone icon.
How to set a custom ringtone on your Motorola Droid Turbo 2
In this softModder tutorial, I'll be showing you how to theme or change the colors of your Galaxy S4's quick settings toggles. Don't like TouchWiz's cartoonish color scheme of bright green on dark
How to Customize Quick Settings on Samsung Galaxy - YouTube
Verizon wireless ringtones are available on different website and mobile application from where you can download Verizon free ringtones. If you're an existing Verizon user, make sure that whatever application you use must match with Verizon and contains free ringtones for Verizon.
How to Get free ringtones for your Verizon Wireless phone
Step 1: Get Your Device Ready. In order for this process to work, you will need to ensure that your device is rooted. Along with root access, this will also require the Hound beta app, a root-capable file explorer (I'll be using ES File Explorer), and an app file provided by developer djh816 that'll grant us instant activation.
Activate Hound Without an Activation Code on Android [How-To
I used the video provided here but got stuck — the "install" button won't click. to WhatsApp on Android or iPhone Get Faster Access to Your Favorite
WhatsApp 101: How to Delete Sent Messages on iPhone or
Several paid applications from Apple's App store allow you to use your iPad as a flash drive or USB storage device without jailbreaking. Examples of these flash drive applications include Flash
How to Connect a USB flash drive to a jailbroken Apple iPad
If you feel your Facebook profile is too static, Facebook is giving you 7 seconds to work with. You now have the option of ditching your profile picture for a short, looping profile video. To make
Google now has an iOS version of Android Wear, so if you own an Android smartwatch (Moto 360, ASUS ZenWatch, Huawei Watch, LG Watch Urbane, Sony SmartWatch, etc.), you can finally connect it with your iPhone. Previously, we covered a nifty hack that let you use an Android Wear smartwatch with iOS
Novo logotipo do Android? Instale a animação de inicialização
The Best Buy Mobile team explains how simple it is to send a text message on your Android enabled cell phone. With the Android platform on a large amount of mobile phones today, chances are you have one.
Text message error code Dst.Rs.Sht. (35) on Palm Treo
The cell phone may have replaced the pocket watch, but thanks to some clever mods and hacks, "old-fashioned" time telling is making a comeback. Smart watches that connect to your mobile device cannot only tell you what time it is, but also change the song you're listening to and let you know how many Facebook notifications are waiting for you.
कलर्स में टाइम बताने वाली टोटली गीकी एलईडी पॉकेट वॉच बनाएं
0 comments:
Post a Comment