How To: Easily Share Your Wi-Fi Password with a QR Code on Your Android Phone
The first question people ask me when they come to my apartment is usually "What's your Wi-Fi password?" While I'm happy to give my friends free access to the internet, it's hard to walk each person through my secure password. Luckily, there's a way to create a QR code that will let people easily connect to a Wi-Fi network.By using a simple Android app, you'll be able to easily create a QR code that you can then share with anyone you want. When the other person scans this QR code, they'll be automatically connected to your Wi-Fi network. You can also save it for future use, so you don't need to tediously enter and re-enter in your Wi-Fi network's information every time you use it.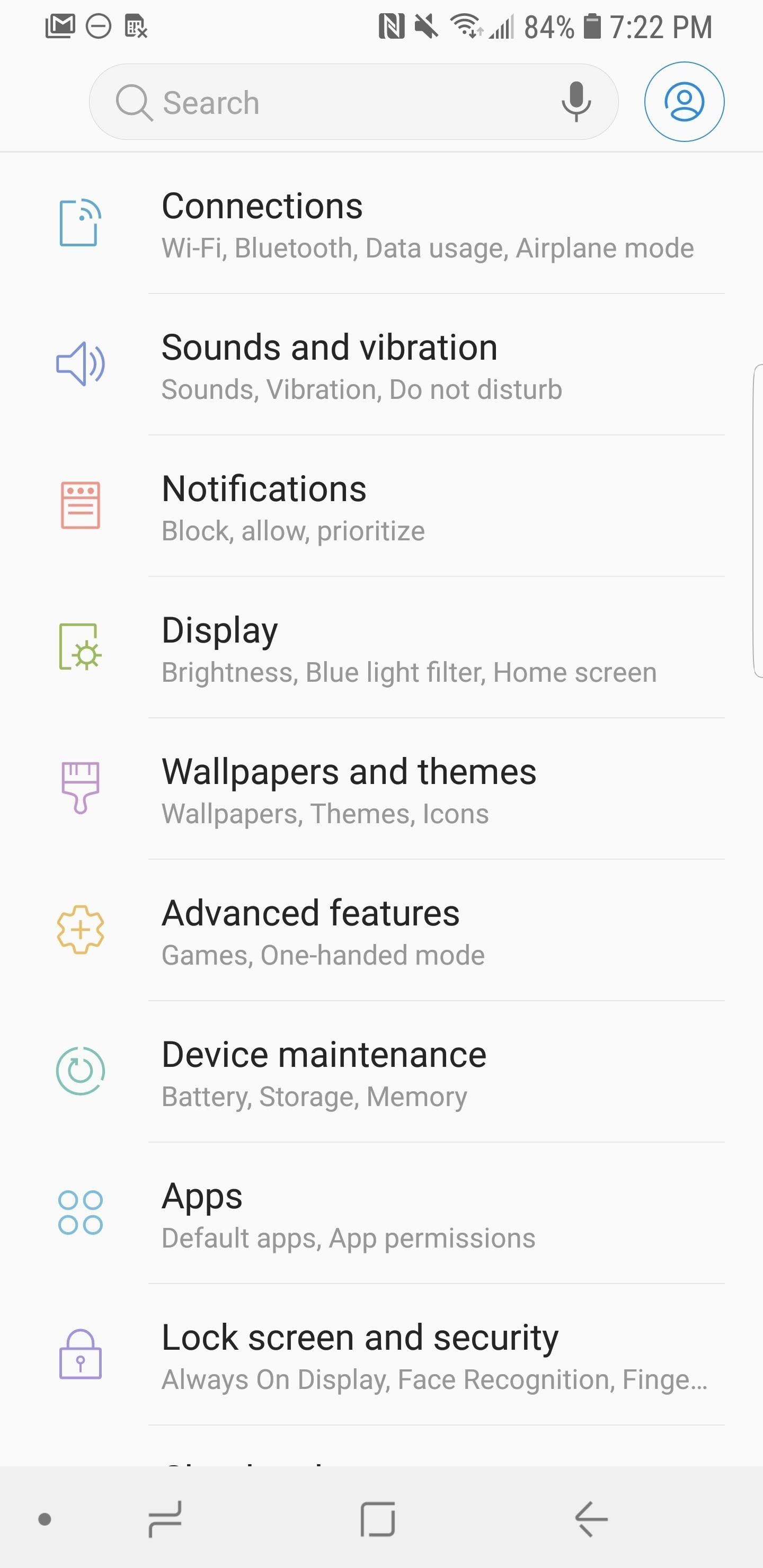
Step 1: Find Your SSID & Network Encryption TypeFirst of all, you need to locate your SSID, or service set identifier. This is basically your Wi-Fi network's name. For example, if you named your wireless network "PuppiesAreGr34t," then that's your SSID.If you're not sure what your SSID is, head to the Wi-Fi menu in your phone's settings. Depending on your device, this menu could be hidden inside a sub-menu like "Connections" or "Network & Internet." Your SSID will be the Wi-Fi network that says "Connected" beneath it. Keep in mind that your SSID is case-sensitive, meaning capital and lowercase letters need to be recorded as such. Next, you'll need to identify your Network Encryption Type. To do so, tap on your SSID from this same menu, and your Network Encryption Type will be under a header that reads something like "Security" (depending on your device). After you find your SSID and Network Encryption Type, write them both down somewhere. You'll need them in a later step.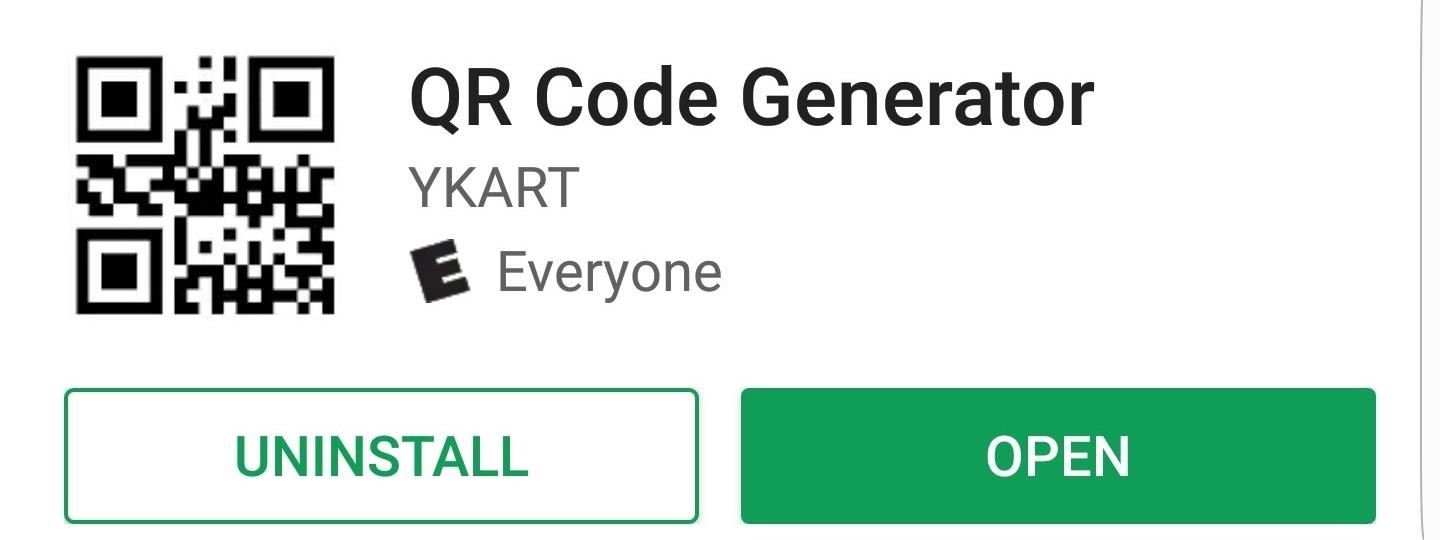
Step 2: Install QR Code GeneratorThe app that will be doing the bulk of the work here is called QR Code Generator, and you can find it on Google Play. If you'd rather jump straight to the install page, just tap the link below then press the "Install" button.Install QR Code Generator for free from the Google Play Store
Step 3: Create Your QR CodeQR Code Generator can create a number of QR codes. Of course, we're mostly concerned with its ability to create one for your Wi-Fi network. By default, the app will make a QR code that only displays text. To change the mode, tap the button that says "Text," and another menu will open up. From this menu, select "WiFi." Now, you'll be asked to enter in your SSID, password, and to choose the network type. The SSID is the same as the one you recorded in Step 1, and the network type is the Network Encryption Type that you recorded alongside the SSID. The last field is simply the password you created to access your Wi-Fi network.Remember, it's important to enter all this information in correctly, as the app has no way of knowing whether or not it's correct. It'll just create a QR code based on what you enter. After you put all the information in, hit "Generate" to create the QR code.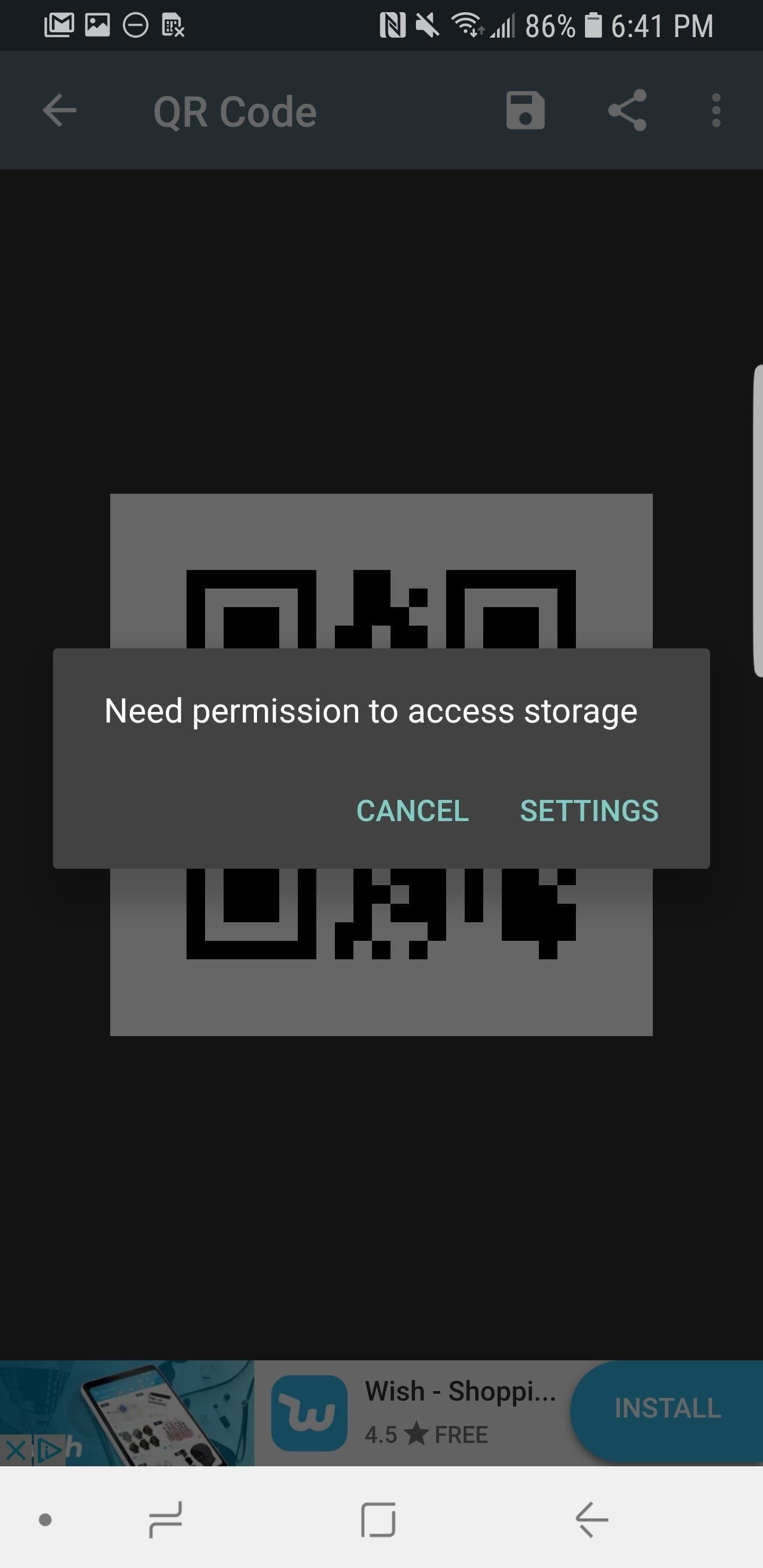
Step 4: Save Your QR CodeFrom here, tap the floppy disk icon to save your QR code as a PNG image file. You may be prompted to grant the app permission to access storage at this point. If so, tap "Settings" on the prompt, then scroll down until you see "App Permissions." Tap that, then make sure the "Storage" box is ticked. You can then hit the back button to get back to the app, tap the save icon and hit "OK" to confirm that you want to save. This will save a permanent copy of the QR code to your phone, which makes it easy to access at any time later.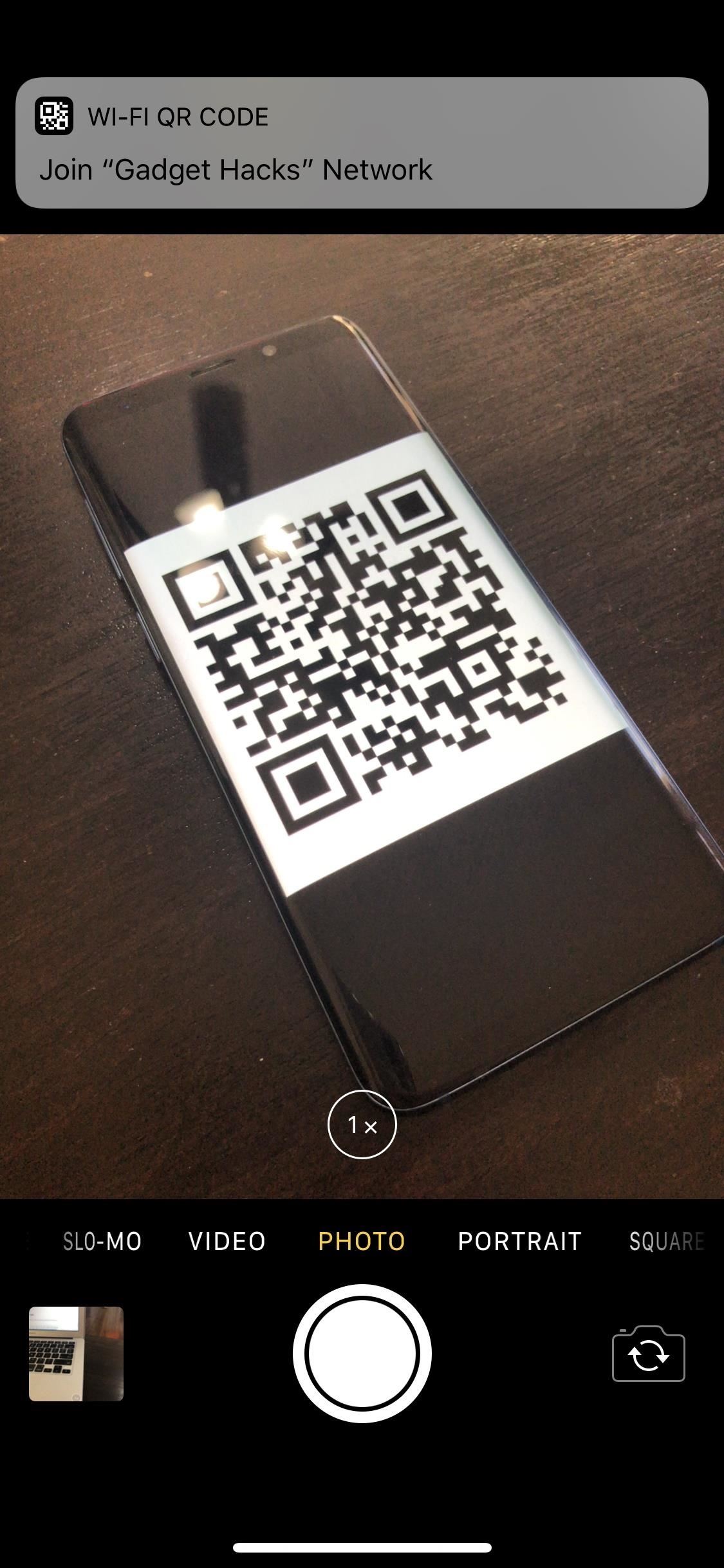
Step 5: Give Your Friends Your Wi-Fi LoginNow that everything's taken care of on your end, it'll be easy to share your Wi-Fi credentials in the future. To start, find the QR code you created in your Gallery or Photos app (it's in the "QRCode" folder on your SD card or internal storage). Open the image in full screen, then have your friend bring their phone over.If your friend is using an iPhone and they've updated to iOS 11, the next step is really simple. Just have them open their Camera app and point their phone at your screen. Almost instantly, they'll get a notification offering to connect to your Wi-Fi network. Have them tap this notification, then hit the "Join" button — that's all there is to it! If your friend is using an Android device, they'll probably need a good QR scanner app, as most phones don't have this built into the camera. We recommend this one. Once the code is recognized by the QR scanner app, your friend can simply tap "Connect" to connect automatically. If you wanted to take things a step further, you could even print out this QR code by sending the PNG file over to your computer. From there, cut out just the code and tape it to your router or a surface nearby. Then your friends can just use Step 5, but with a physical QR code instead of your phone's screen!Don't Miss: How to Recover a Lost Wi-Fi Password from Any DeviceFollow Gadget Hacks on Facebook, Twitter, YouTube, and Flipboard Follow WonderHowTo on Facebook, Twitter, Pinterest, and Flipboard
Cover image and screenshots by Brian Lang/Gadget Hacks
By moving the files to the respective folders, you can enjoy clean, neat, and beautiful desktop, just like when it is still brand new! - You can personalize and customize your smart folders with various colors and icons to make your desktop looks even more stunning! - You can set the time when you want us to work and clean up your desktop. That
Organize your Mac Desktop with Desktop Groups - Review and
It is a 2014 BMW 320i with the Navigation Package. I tried voice commands with the Navigation package several times and found it quite frustrating. For me the number of mis-understood commands is too high for it to be a useful tool. Furthermore figuring out what the system actually did and correcting it is distracting.
Printable Voice Command List - BMW USA
bmwiforum.bmwusa.com/thread/572/printable-voice-command-list
Welcome to The Circuit - the official place to connect with other EV drivers about the BMW i3, the BMW i8, and the electric lifestyle. Share stories, ask questions, and continue the conversation as we all journey into the future.
How to Use The BMW Navigation System - bmwux.com
The essential Samsung Gear apps will be working fine on new wearable, such as fitness apps S Health, SmartThings, Samsung Flow, Samsung Pay and other Samsung apps. The Galaxy App Store has some must have apps in the library that you may use daily. Those are fitness apps, music, news reading, watch faces and taxi calling apps.
Galaxy Store | Apps - The Official Samsung Galaxy Site
How to Use Netbus to Hack Remote Computer NetBus is a Software which is used to Control any computer in the internet. All you need is to install the patch on the remote system and find the ip address of the remote computer.
NetBus.Hack Removal Tool. Remove NetBus.Hack Now
How To: Set Rotating Lock Screen Wallpapers on Samsung Galaxy Devices How To: Set a Panoramic Photo as a Live Wallpaper in iOS 7 on Your iPhone How To: Set the wallpaper on an Android cell phone How To: Add Floating Live Animations to Any Custom Wallpaper on a Galaxy Note 3
How to Add a Custom Background Image to Your Windows 8 Start
The minimum power needed for a laser light show in a dark, medium-sized room (like a hotel ballroom) is about 500 milliwatts to 1 watt. Somewhere between 5 and 20 watts is typical for indoor use. In large arenas and outdoors, 10 to 80 watts is common.
DIY Laser Show: The best laser effect ever! - YouTube
If you ever get tired of running custom ROMs, or maybe you just want to go back to vanilla Android, here is how you can revert your Nexus 6 back to stock Android. Flashing custom ROM after custom ROM can be a lot of fun. I did this for a long time when I first started getting to learn about custom ROMs.
Top 10 best Custom ROMs for Google Huawei Nexus 6P - DevsJournal
Apple released iOS 12.1.3 beta 4 to software developers on Thursday, Jan. 10, just three days after beta 3 came out. Public beta testers also received the update. In general, iOS 12.1.3 fixes a VoiceOver issue with ECG and Irregular Heart Rate notifications, as well as a fix in audio quality on the latest iPad Pro models.
iOS 12 beta 4 fixes Fortnite crashes, adds other new bugs
How to Make a cheap, bright police grade flashlight « Hacks
News: Who Needs Clowns? 3D Printer Lets You Print Inflatable Rubber Balloon Animals News: MEGA 3D Printer To Create World's First Printed Building News: Geomagic and Cubify Make 3D-Printing Yourself Easy with Kinect-to-3D The Art of 3D Printing: Turning Cool Ideas into Physical Three-Dimensional Models News: World's First 3D Printed UAV Takes
7 Weirdly Practical Uses for Party Balloons - WonderHowTo
How To: Scrub the EXIF Data from Photos on Your Android Phone
How To: Add Smart Indicators for Battery Temp, Wi-Fi Speeds, & More to Your Galaxy S3's Status Bar How To: Stop YouTube Surfing with a Personal Video Concierge for Your Samsung Galaxy S3 How To: Add Custom Words & Phrases to Your Status Bar on the Samsung Galaxy Note 3
How to Turn All the Notification - Samsung Galaxy Note 3
But what about when we travel abroad? How can we make sure we stay connected to our little lifeline? Luckily, your iPhone can be the ultimate travel companion when used correctly. To make sure you're taking full advantage of your perfect travel buddy, we compiled our best tips for using your iPhone abroad. iPhone International Travel Tips Use
0 comments:
Post a Comment