How To: Lock Down & Prevent Android Apps from Exposing Your Privacy on a Nexus 7 Tablet (Jelly Bean 4.3)
Privacy has been a heated topic in recent months, with everyone now up in arms over unauthorized leaks and exposures. And guess what—tablet and smartphone users are just as vulnerable.Remember, the Google Play Store is unfiltered, so malware can just as easily make its way onto your Android device just like it can your computer. It could be masked as a seemingly harmless puzzle game, a fancy wallpaper, or pretty much anything else you can think of.If you download apps from third-party stores or directly from developers, you can be at greater risk. Last month, Juniper Networks analyzed mobile apps for malicious intentions and found over 260,000 floating around, most of them for Android devices. In fact, 3 out of 5 third-party Android app stores serve up malware.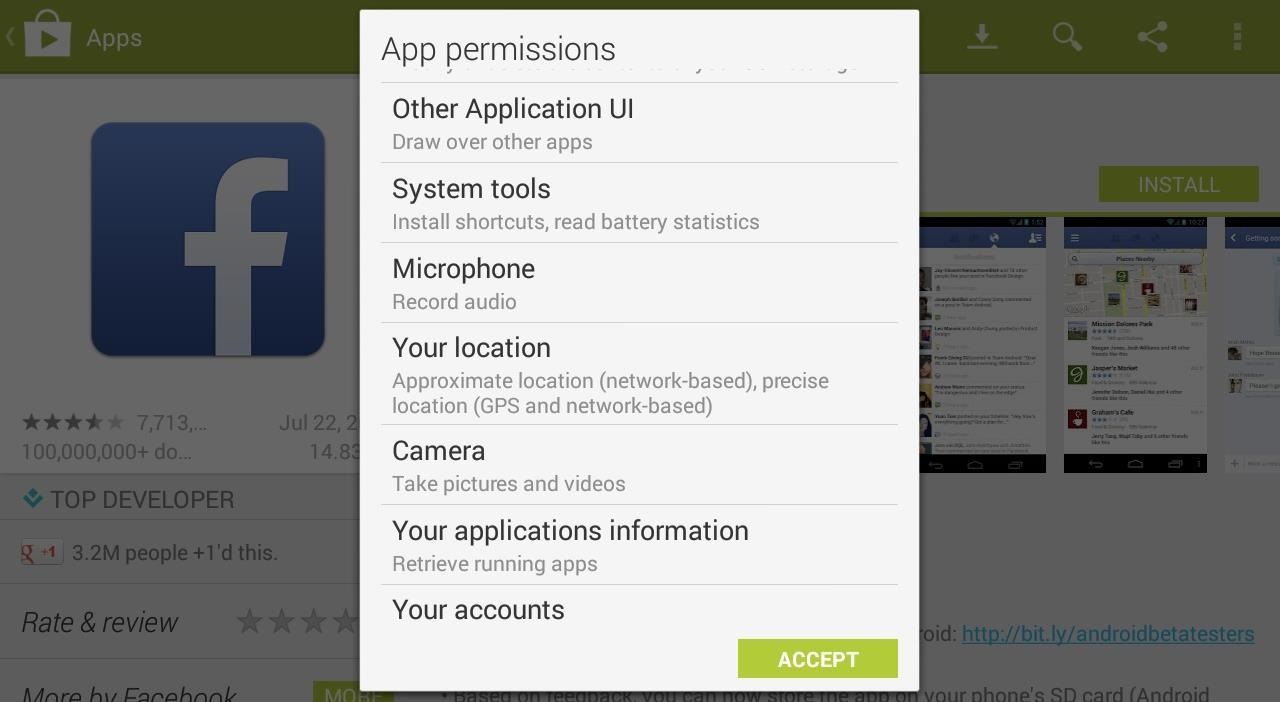
The Permissions You're Giving AppsEveryone has seen the Android app permissions screen when installing an app, but if you're like most users, you click install without even reading it. I don't know about you, but that's a lot of permissions for just one app.Next thing you know, Facebook has access to your contacts and you told everyone your location without realizing it. This has to stop. Your privacy matters.
How to Protect Your Data from Certain AppsToday, I'll show you how to lockdown and secure your app permissions on your Nexus 7 tablet, to make sure your data isn't going somewhere you don't want it to. This guide only covers the new Android 4.3 update. Please enable JavaScript to watch this video.
If you haven't received Jelly Bean 4.3 on your Nexus 7 yet, you can download it now or wait for the OTA, or you can root and use something like XPrivacy as an alternative means of protecting your data.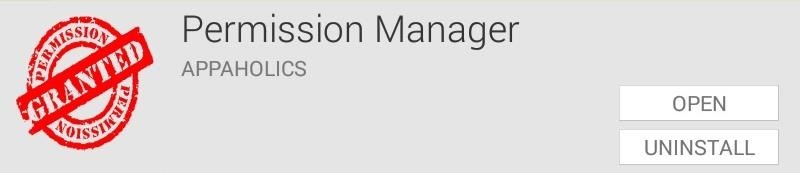
Step 1: Download & Install Permission ManagerHead over to Google Play and download and install Permission Manager on your Nexus 7 tablet.Update: When this guide was made, Permission Manager was totally free, but as of August 1st, it is now powered by ads. Alternatively, give App Ops Starter a try if you want a truly free app with no ads.Like mentioned above, you'll need to be on Jelly Bean 4.3 for this to work. If you're not on 4.3, wait for the OTA update or visit install the update manually. Permission Manager isn't like a normal app, as it's linked to the secret app permissions manager built (called App Ops) into Android 4.3.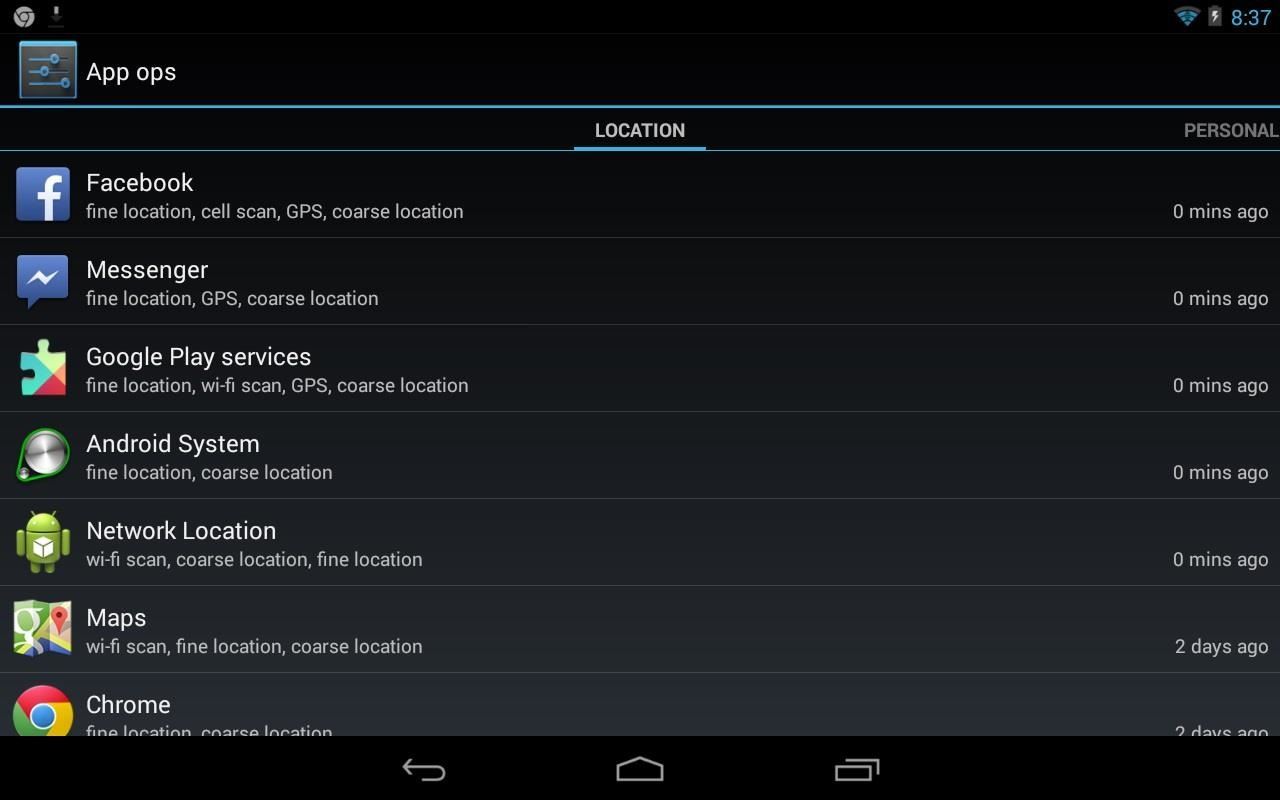
Step 2: Access the App Ops SettingsSince the new App Ops feature in Android 4.3 is hidden, we need to get to it by launching Permission Manager from the app drawer. You can scroll right to filter by apps that use your location, personal data, messaging data, or device data.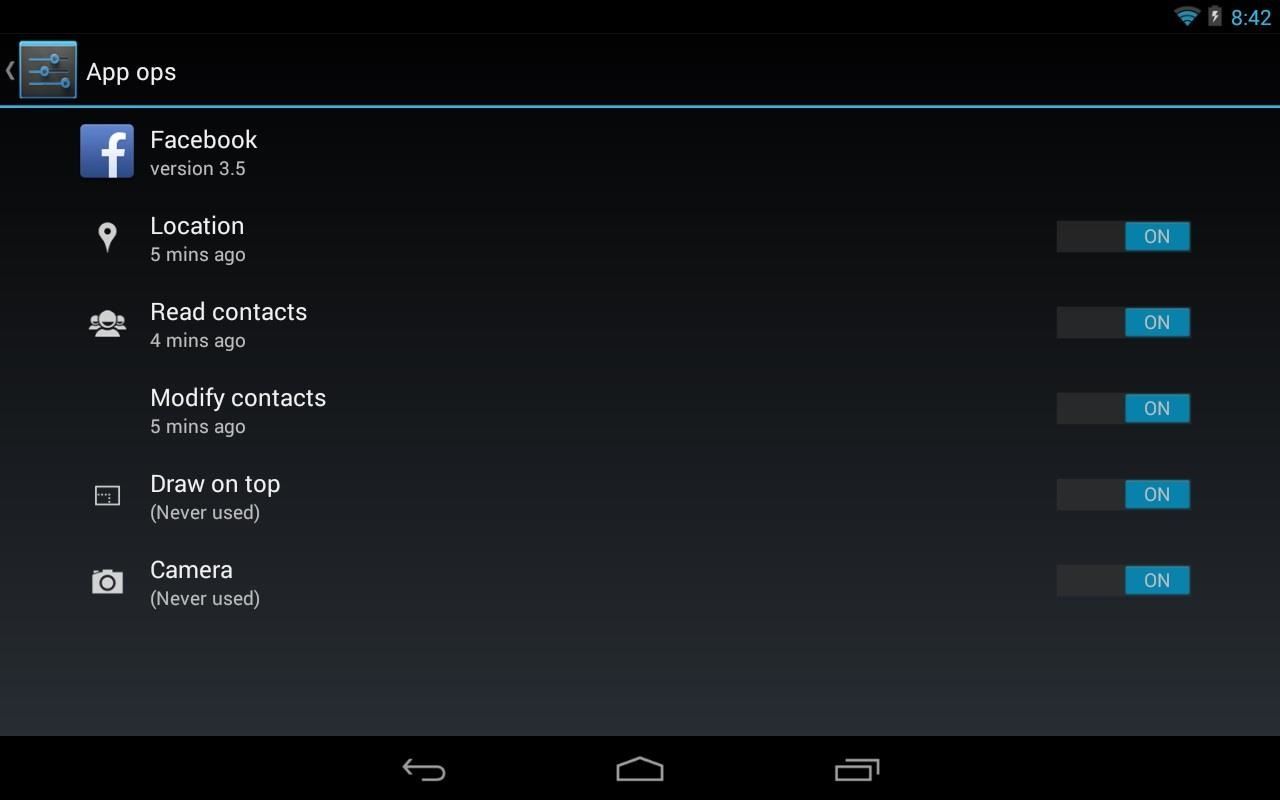
Step 3: Restrict Permissions to Specific AppsAs an example, I'll be restricting Facebook to my location and contacts (both reading and modifying). I'm actually surprised Facebook had access to my contacts...I honestly never knew.App ops will also show how long ago since your private data was used or accessed. As you can see, not very long ago... Right now, Facebook has access to everything, so I'll start switching off access with the toggles.
And That's It!From now on, Facebook will be forbidden to access your location and other private data. Do this for any apps that make you worry about your privacy.Just note that some app functionality will stop working when certain permissions are turned off. No access to your photos means no picture uploads. Keep that in mind if you're locking down all access to certain apps.Who says you have to allow permissions when installing apps!?!
No more boring signatures! On today's Tekzilla Daily, Veronica shows you how to use images and custom fonts to spice up your emails for any occasion.
Can I use custom fonts in Gmail signature? - Quora
As Android owners, we ultimately have to look at our device and ask the difficult question: "Where the hell did all these applications come from?" We're all guilty of installing the latest and greatest app or game, but at some point we come to the realization that we're digital hoarders, reluctant to uninstall apps for fear that we might need them some day.
How To Delete Pre-installed Apps In Samsung Galaxy Note 8
[Fix] Lock Screen Slide Show Feature Not Working in Windows 10 and Windows 8.1 - When Microsoft released Windows 8.1, the company added a new feature "Slide Show" on Lock Screen which allows users to select desired images and then those
How to flash Verizon 8830 or 9530 Storm to Cricket or Metro
How To: YouTube Finally Has a Dark Theme on Android — Here's How to Get It How To: Get a Dark Theme on Gboard for iPhone or Android How To: Get Custom Themes for YouTube on Android — Even a True Black OLED Theme How To: Enable Dark Mode in Google Maps on iPhone & Android
How to Change Facebook's Boring Blue Theme to Any Color You
Your Android phone isn't just for widgets, talking, Google Now and photos. It can also be one of the world's best gaming platforms, if you're willing to spend a little time on it.
How To Turn Your Windows 10 Computer Into The Ultimate Media
Don't Miss: The Best New Features in the Essential Phone Oreo Update We're very impressed with the Essential Phone at this point in the software support cycle. The company has pushed timely security updates and they seem to be on track for a quick release on the stable Oreo build.
Essential Phone Android 8.1 Oreo Beta update is now available
An open source Messenger App Disa is planning to merge every other messenger experience inside one app, so that you can choose 1 app instead of browsing lots of others together. Disa Messenger: This is an open-source messenger app, aimed at uniting every other messengers into one. The app is smooth and user friendly.
How to combine your messaging apps into one - setapp.com
Signal advises you whenever a safety number has changed. This allows users to check the privacy of their communication with a contact and helps protect against any attempted man-in-the-middle attacks. The most common scenarios where a safety number advisory is displayed are when a contact switches to a new phone or re-installs Signal.
Signal for Android - Security in a Box
How to Convert Slow Motion Video to Normal Video on iPhone/iPad If you are running out of space on your iPhone, try converting Slow Motion videos to regular speed. This will reduce their size and you won't need to delete any other stuff.
How to Convert Slow Motion Video to Regular Speed Video on iPhone
osxdaily.com/2016/01/15/convert-slow-motion-video-to-regular-speed-ios/
How to Convert Slow Motion Video to Regular Speed Video on iPhone Jan 15, 2016 - 13 Comments Capturing a slow motion video with the iPhone camera is great, and it's a wonderful effect for many events and scenes you're recording, unless of course you didn't mean to record the video in slow motion in the first place.
How to Make Normal Video in to Slow Motion on iPhone/ iPad
News: Here's Everything We Know About That Nasty iPhone 8 Delay Rumor News: Coming Soon to a Smartphone Near You: 3D Navigation for Buildings! News: Xiaomi Might Make Its First Stop on US Shores with the Mi 8 Anniversary Edition News: Apple's Newest Venture Is Unlike Anything It's Done Before
Everything You Need to Know About the iPhone 8 & 8 Plus « iOS
See how to make a simple laser communicator with KipKay and MAKE Magazine! Find out how to secretly shoot your voice across the room in stealth mode on the beam of a laser! Kipkay loves his lasers! A simple laser communication device is the perfect way to talk across the room.
Weekend Project: Make a Simple Laser Communicator - YouTube
FAQ for Samsung Mobile Device. Find more about 'How do I set my photos and videos to always save to SD card instead of to device memory?' with Samsung
So, this is how to speed up Galaxy Note 8. Perform all the above steps one by one and you are bound to face some noticeable improvements in the overall performance. See Also: Top best games to play on Galaxy Note 8
5 Common Causes To Laggy Android Devices (And How To Fix Them
How to delete your Facebook information without deleting your
0 comments:
Post a Comment