How To: 6 Useful Android Gestures You Might Not Know About Already
People like to cite the iPhone as the device that started the smartphone craze, but the truth is, smartphones had existed for years by the time Apple got into the game. The real groundbreaking feature that this device brought to the table was a multi-touch screen to go along with its "smart" functionality, and this is still the main method we use to interact with our devices today.Then of course with multi-touch technology, there was a massive influx of new gestures, many of which utilized more than one finger. Android devices are no exception to this rule, as they're packed with plenty of gestures that let you access key functions quickly.Don't Miss: How to Get Apple's Force Touch Feature on Android But several of these Android gestures aren't very easy to discover, and there isn't really a guide to introduce you to all of them. So to clarify things—and hopefully speed up your smartphone usage a bit—I'll go over six of the most useful hidden gestures on Android. 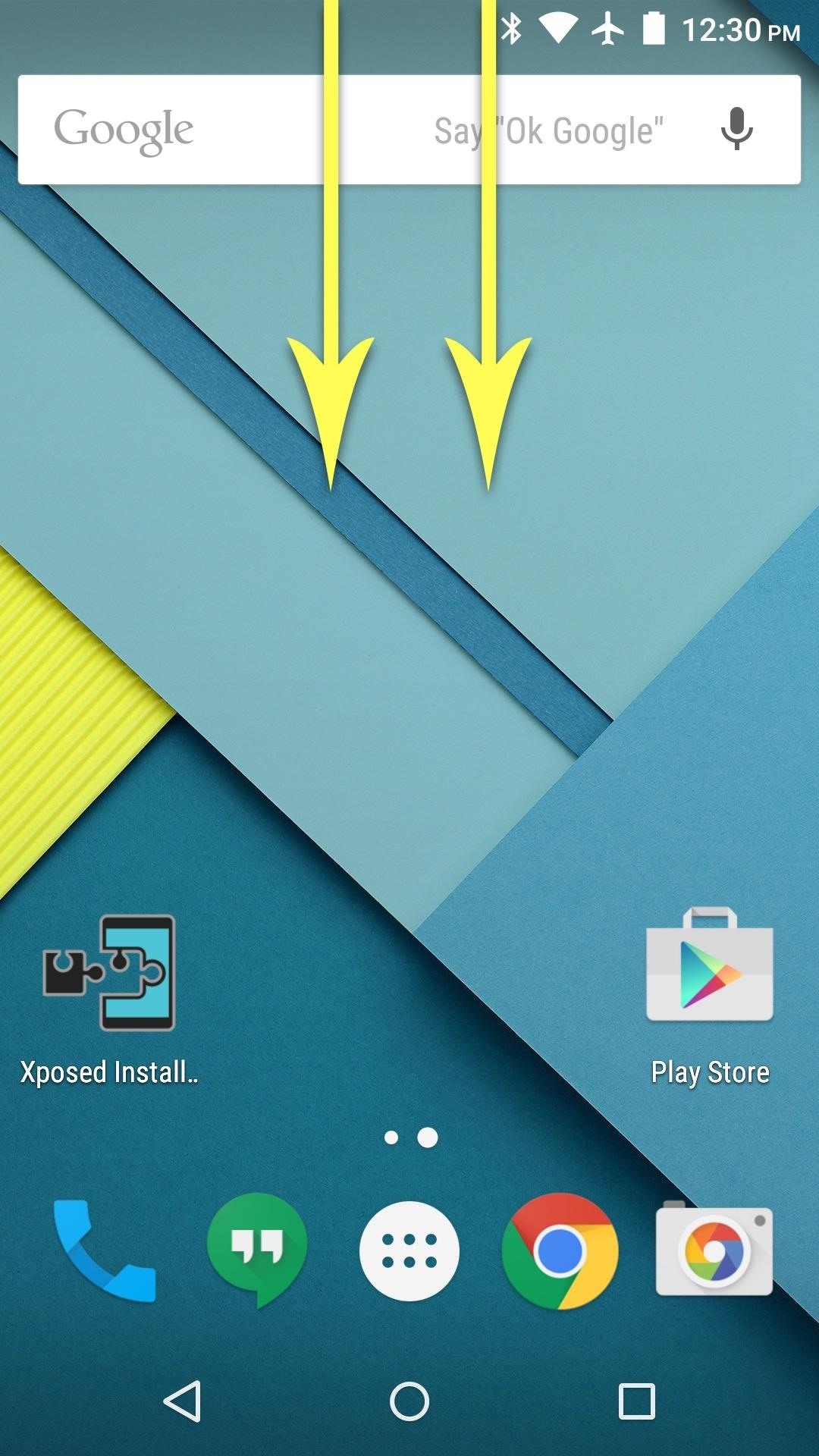
Gesture 1: Faster Quick Settings AccessThis first relatively unknown Android gesture will give you quicker access to your Quick Settings toggles, which allow you to turn settings like Wi-Fi or Bluetooth on or off. As it stands, depending on your Android version, you have to swipe down from the top of your screen to expand the notification tray, then either tap a button or swipe down again to see your Quick Settings toggles.Instead of doing all of that, simply swipe down from the top of your screen using two fingers. Regardless of your Android version, this will immediately open your Quick Settings toggles and skip the extra swipe or tap.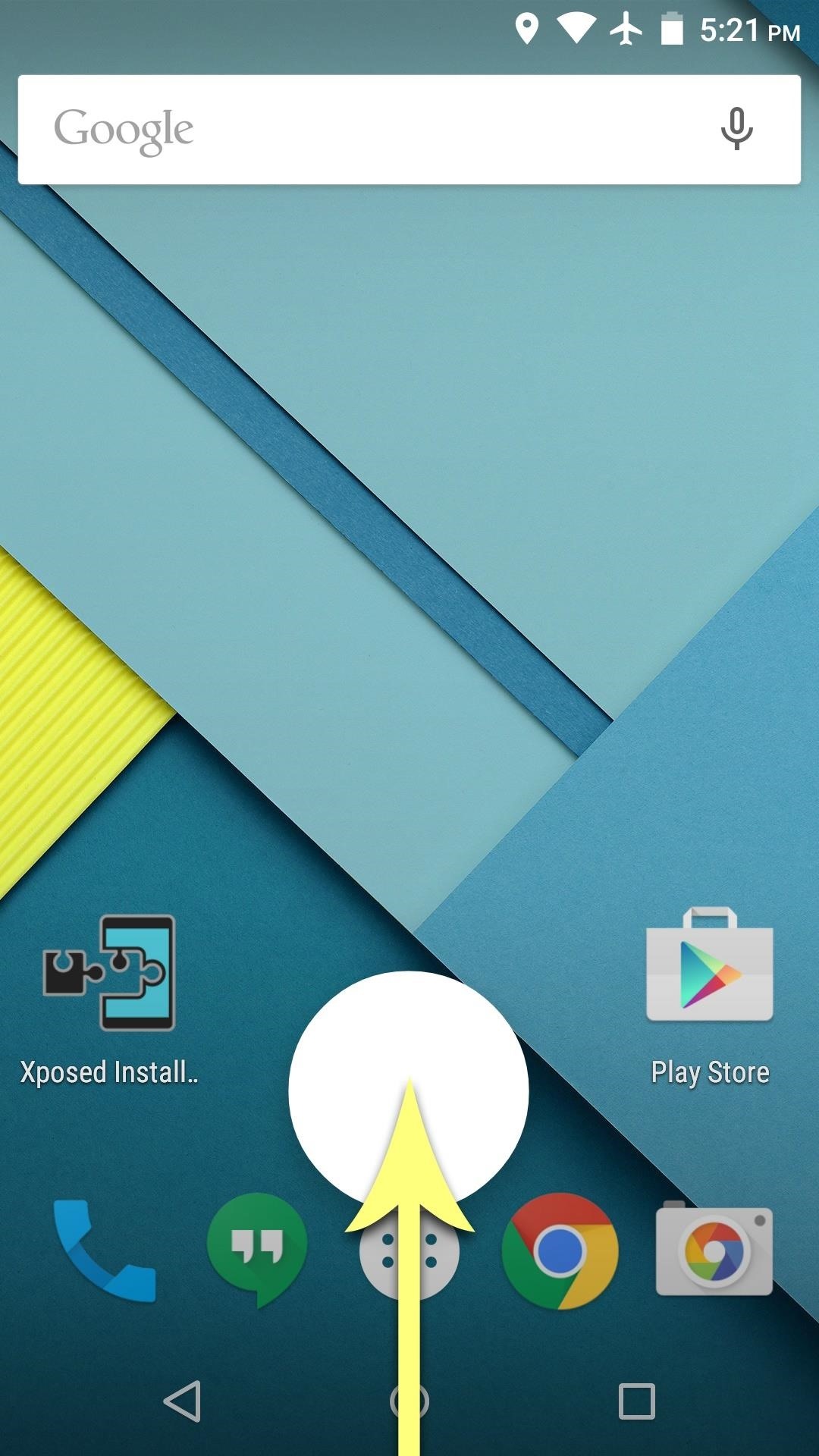
Gesture 2: Custom Home Button ShortcutI'm sure you're already aware of the Google Now Shortcut on Android, which allows you to quickly access Google search by long-pressing or swiping up from your home button. But did you know this gesture can be replaced entirely?All you have to do is install a compatible app, then trigger the gesture by swiping up or long-pressing your home button. With the gesture-changing app installed, your phone or tablet will prompt you to select a default app for this action—just choose your newly-installed app, then press "Always." From now on, every time you long-press or swipe up from your home button, your custom app will launch instead. There are several apps that you can use to replace this gesture—you can set it to turn your screen off, use it to launch any app, or even disable the gesture altogether.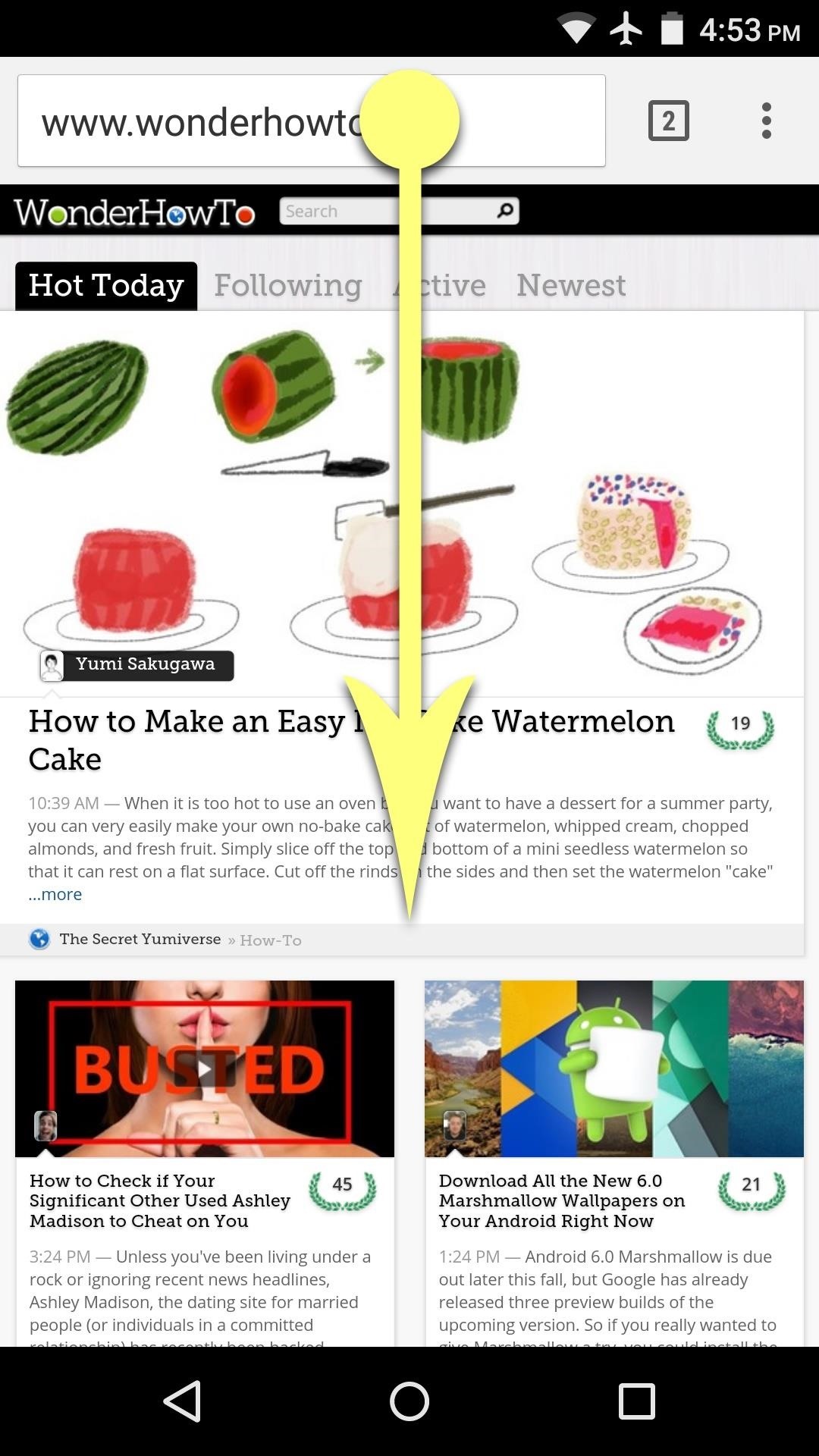
Gesture 3: Easy Chrome Tab SwitchingAs Chrome comes pre-installed on most Android devices, it's the most commonly-used web browser amongst Android users. Its tabbed interface makes keeping track of your favorite websites extremely easy—but with gestures, this process can be even easier.If you'd like to enter the tab switcher in Chrome, simply swipe down from the address bar at the top of the screen. From here, you can scroll vertically to flip between your open tabs, then even swipe left or right to close a tab. As an alternative, you can simply swipe left or right on Chrome's address bar to flip between your open tabs directly. And these gestures even work on the ad-free Chrome variant, NoChromo.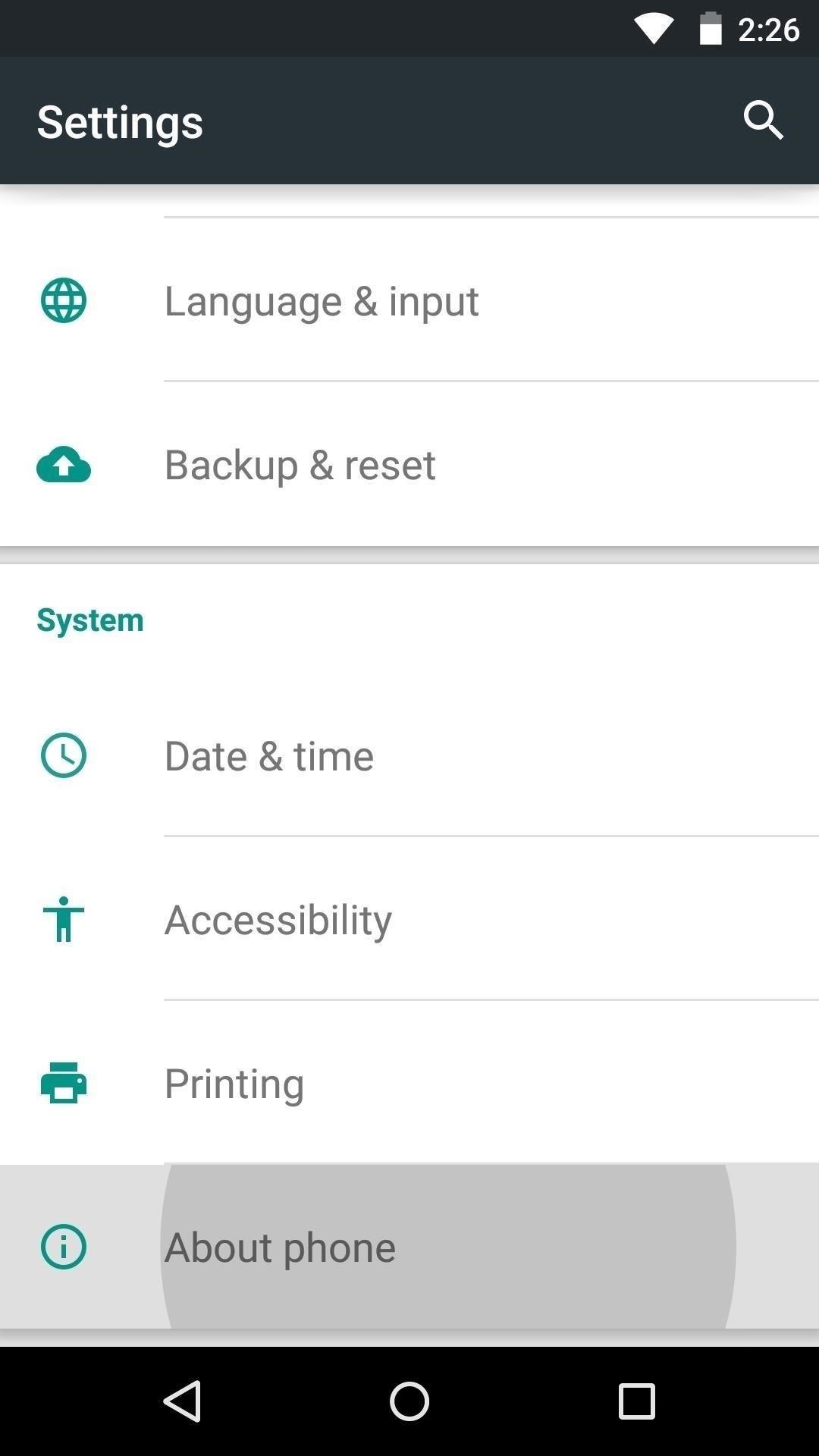
Gesture 4: App Info ShortcutFor this next gesture to work, you'll need to be running Android Lollipop or higher, and you'll also need to enable Developer options on your Android device. That may sound complicated, but it's actually really simple—just open Settings, then head to "About Phone" or "About Tablet." From here, tap the "Build Number" entry 7 times in rapid succession, then you'll see a toast message saying that "You are now a developer." Don't Miss: Full Guide on Enabling Developer Options Now that you have Developer options enabled, you can use the gesture. It's best for those times when an app is acting up and you need to either clear its data or force it to stop altogether. So if you're experiencing trouble with an app, just tap the task switcher button on your phone or tablet, then long-press the app's icon in the "Recent Apps" view. From here, you'll be taken directly to the "App info" page for this app, where you can force stop or clear data to stop any buggy behavior.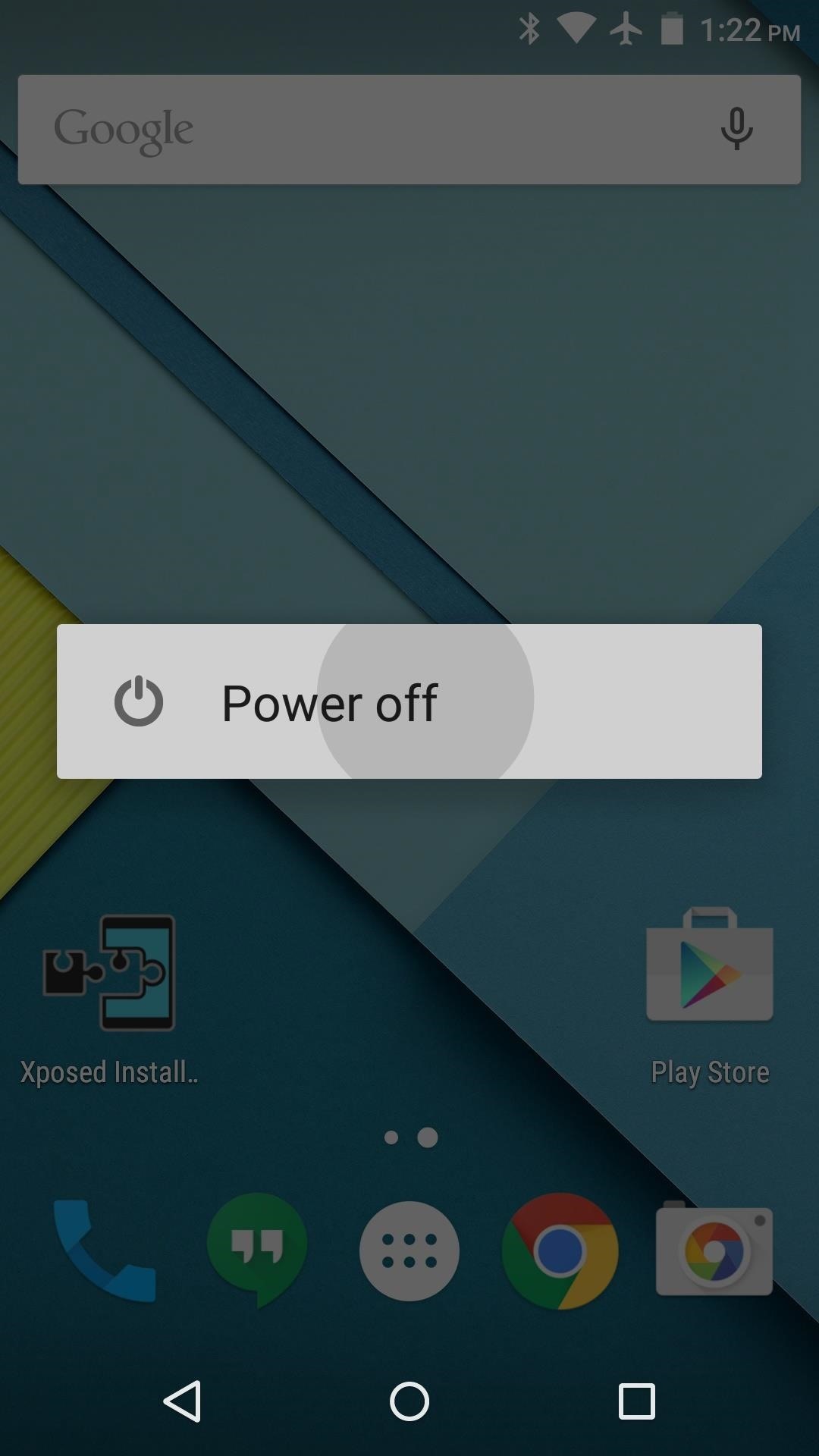
Gesture 5: Enter Safe ModeThis next gesture can be a lifesaver if you're having trouble with third-party apps. Android actually has a built-in "Safe Mode" that runs without any third-party apps, which allows you to uninstall a problematic app if you're having serious issues.To begin, just press and hold your device's power button to bring up the regular power menu. From here, long-press the "Power Off" option, then you'll see a pop-up asking if you'd like to enter Safe Mode. Press "OK" on this popup, then your device will boot into Safe Mode automatically. To get back out of safe mode, just reboot your device normally.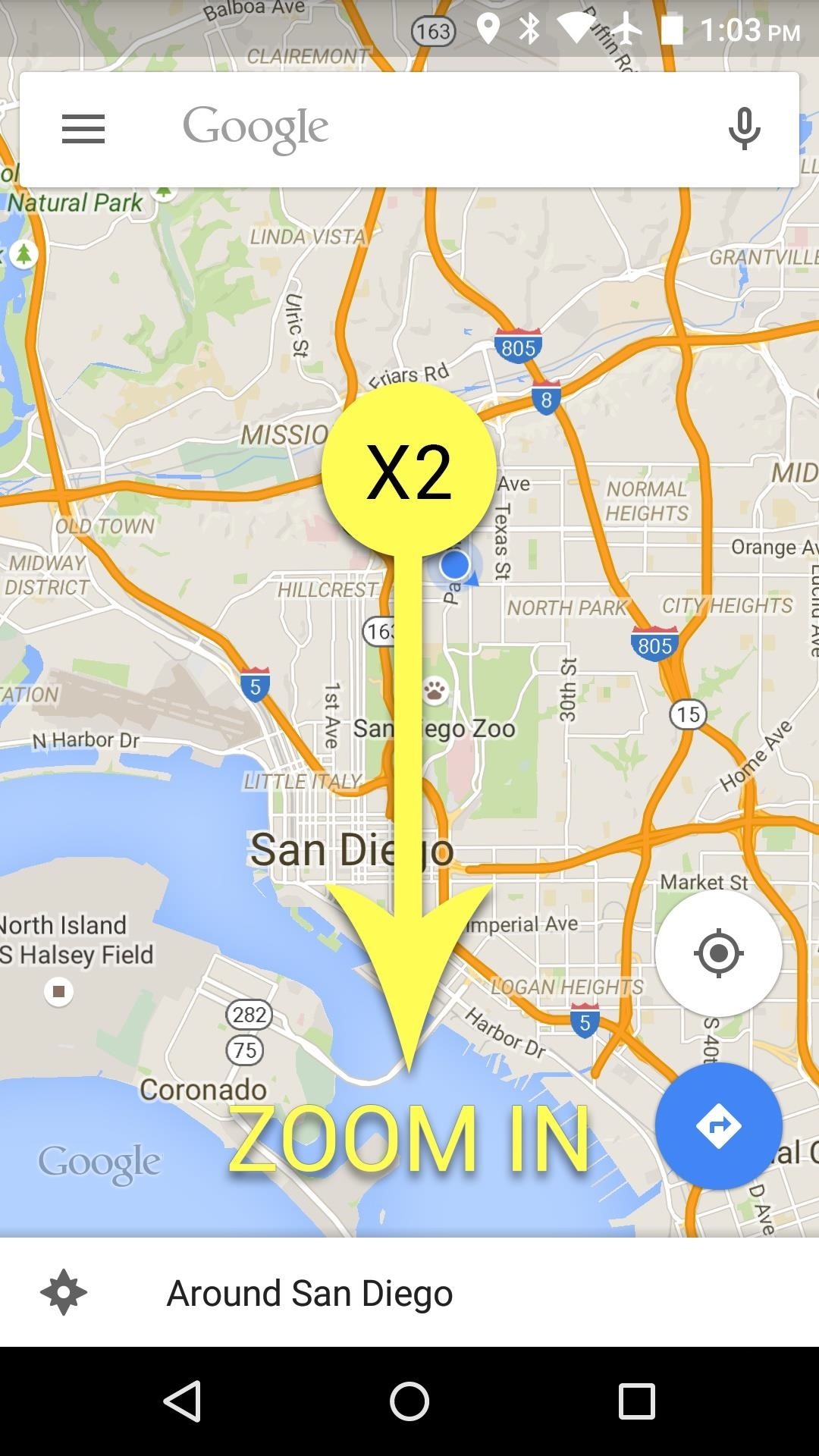
Gesture 6: Easy One-Fingered ZoomThis last Android gesture is easily my favorite. For easy one-fingered zooming in apps like Google Maps and Chrome, just double tap your screen—but don't let go after the second tap. Instead, while you're still holding your finger on the screen, slide your finger up or down to zoom in and out. It may take a couple of tries to get the gesture down pat, but once you do, it's the most natural way to zoom in and out of images and maps. Are there any relatively unknown Android gestures that we missed? If so, let us know about them in the comment section below, or drop us a line on Android Hacks' Facebook or Twitter, or Gadget Hacks' Facebook, Google+, or Twitter.
Tip #4: When wiring LED light bar relays or switches, fuse all positive side wires such as from the positive battery terminal to the light bar switch. The fuse rating should not correspond to the wire size but instead to the maximum current expected on that wire.
How to Wire an LED Light Bar Properly (Project Night Light
News: Try These 5 Hot New Snapchat Lenses — The Simpsons, Playable Flappy Bird & More News: Snapseed Update Launches Three Amazing New Tools News: Unity Gives Developers the Keys to ARKit 2.0 Capabilities via Updated Plugin News: Facebook Messenger Update Targets Augmented Reality Features in Snapchat News: Snapchat's Newest AR Lenses Bring
Pixel phones use USB-C with USB 2.0 power adapters and cables. To charge your Pixel phone with a USB-A power adapter, use a USB-C to USB-A cable. This will charge your Pixel phone more slowly than USB-C. Other Android cables and power adapters might not work with Pixel phones. Pixel 3a, Pixel 2, and Pixel (2016) phones can't charge wirelessly.
Google Camera - Apps on Google Play
How to Tether a Samsung Galaxy Tab to a rooted Motorola Droid
How to Pirate a Vinyl Record the Hard Way: One of my most fun projects to date! I take a Johnny Cash reissue 7" vinyl record and duplicate it with a silicone rubber mold and liquid plastic. To be quite honest I was surprised on how much detail the mold can handle as the duplicated record p
How To Pirate A Vinyl In 15 Seconds - YouTube
Many videos out there tell you about how you need to SSH into your iPod touch or iPhone in order to do certain things. But what does this mean? This video explains how to SSH into the iPhone or iPod Touch using WinSCP. On your iPod Touch or iPhone, get these packages from Cydia:
How to SSH into your iPhone, iPad or iPod - UltraLinx
How To: Transform Multiple Screens into One Big Protect a touchscreen device against rain (cheaply) Make a Free Capacitive Stylus for a Touchscreen Device
Why Does A Drop Of Water Confuse My Touchscreen?
That may be downloaded online or imported video using iTunes or other software. I found and reviewed some apps in iTunes and that work for me on making a Simple or Normal video into Slow motion using iPhone/ iPad. Yes, but if you are looking for reverse tips on slow-motion video to normal video or Regular Speed Video.
How To Change Slow Motion Video To Normal Video On Iphone
Is there a certain someone whose pictures and status updates you would rather not see? Like, ever? Wish you could hide a person on Facebook without publicly defriending him or her?
3 Ways to Make a Person Disappear - wikiHow
Recently 40,930,000+ user Download Latest version Opera mini from here. also, you can use this super hot Opera mini. Try to use the world Best popular Opera mini for browse Internet by Android mobile phone. also, it is a very Important news of more over 250+million worldwide people Love to use Opera mini Internet browser.
Opera Mini Handler Apk 2019 (Free Internet Trick) for Android
Can't wake up? With this alarm clock you sure will get up on time, thanks to up to eight different Wake Up Tasks which won't let you turn the alarm off until you finish them!
10 Ways to Access Blocked Sites like Facebook, Twitter, YouTube Internet Techies posted a great article on accessing blocked websites in countries like Egypt and Pakistan. But this also applies if your country, college, office or school is blocking websites and you want access to them.
9 Easy Ways to Bypass a Firewall or Internet Filter - wikiHow
If you forgot your password or username, or you can't get verification codes, follow these steps to recover your Google Account. That way, you can use services like Gmail, Photos, and Google Play. Note : If you use an account through your work, school, or other group, these steps might not work.
If you forgot your Apple ID password - Apple Support
Samsung's Galaxy S9 Could Arrive in a Burgundy Red Color
Verizon to pre-install a 'Spyware' app on its Android phones to collect user data March 30, 2017 Mohit Kumar If the death of online privacy rules wasn't enough for Internet Service Providers and advertisers to celebrate, Verizon has planned to pre-install spyware on customers' Android devices in order to collect their personal data.
How Microsoft is turning Android into the mobile OS for
0 comments:
Post a Comment